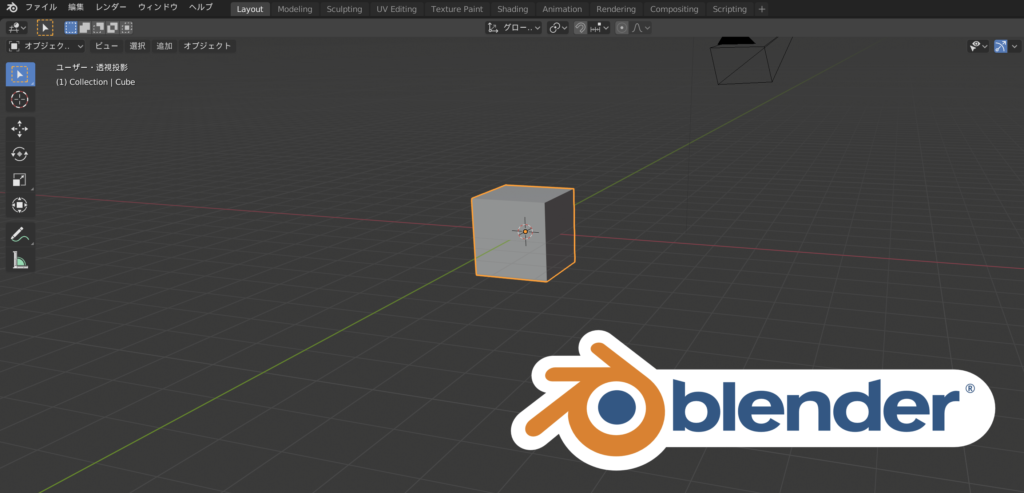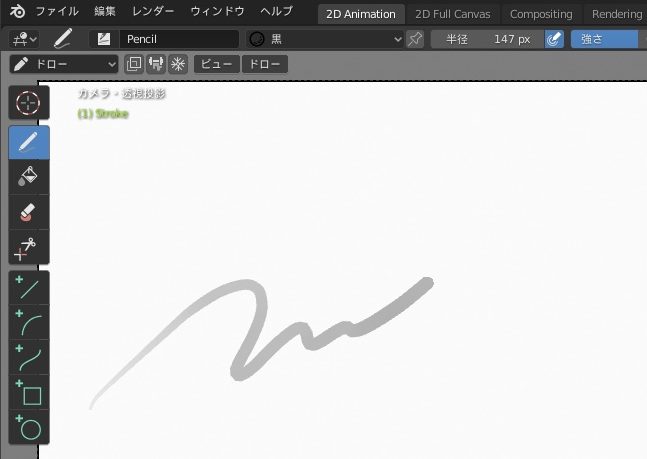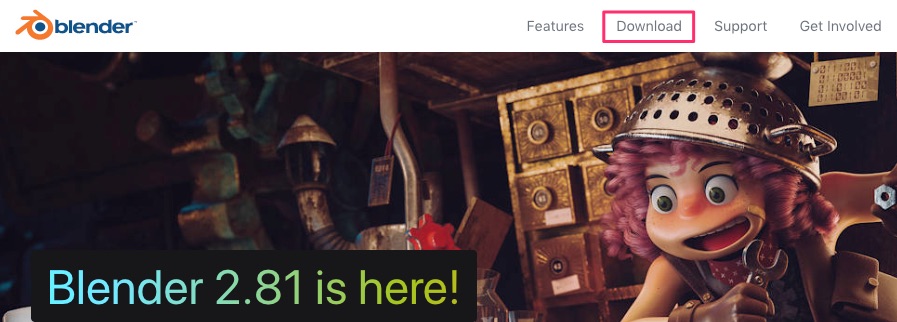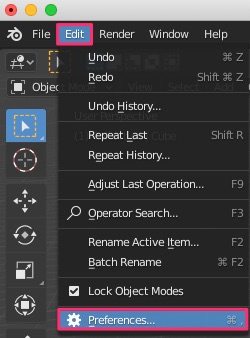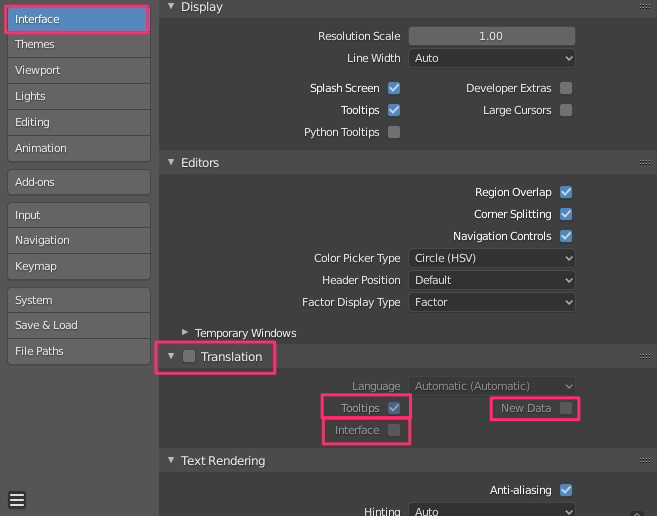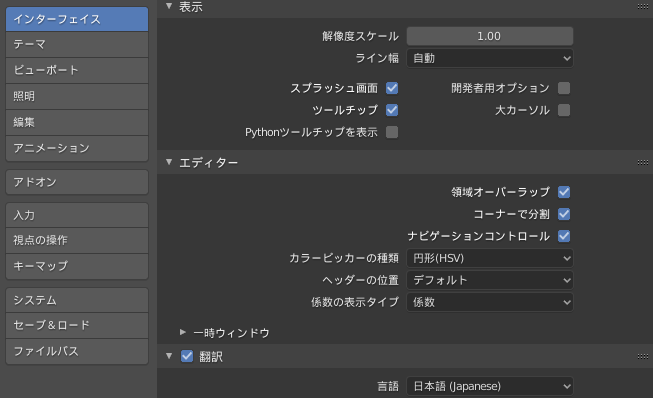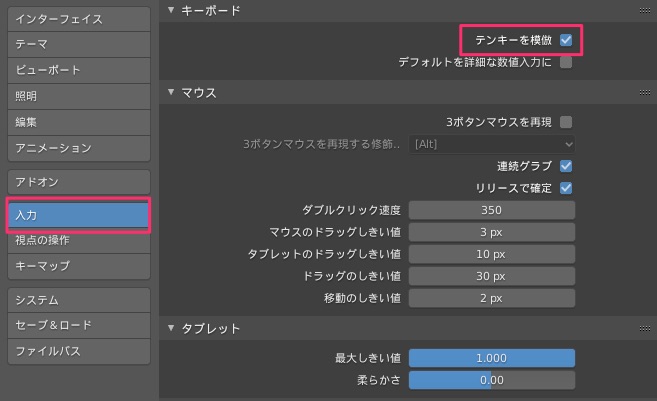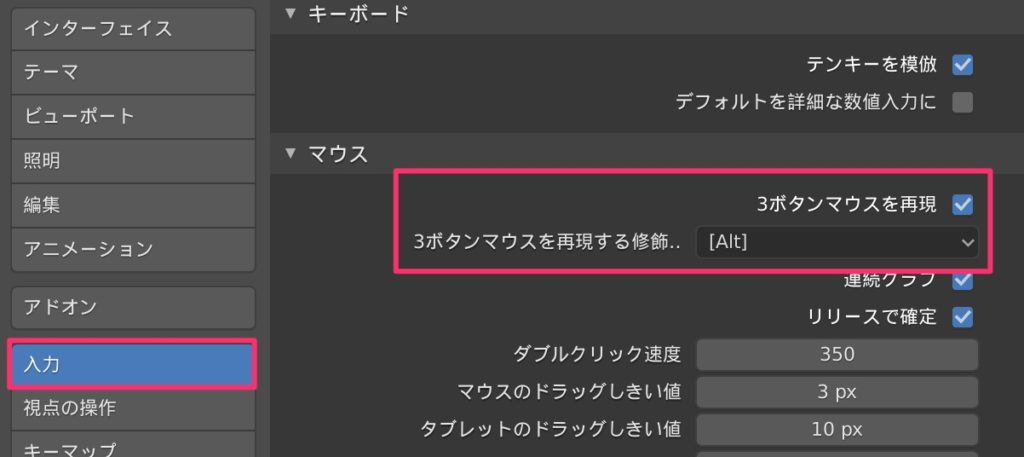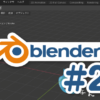「Blender(ブレンダー)」は、オープンソース(無料)の3DCGソフトです。
Grease Pencil(グリースペンシル)という、ペイントアプリみたいな機能が使いたくて、インストールしてみました。
今回は、Blenderの日本語化などの初期設定をご紹介します。バージョンは、2.81です。
Ver.2.8以降は、Blender以外のソフトに慣れている方にとって、使いやすくなったらしいので、まだの方は一緒に使ってみましょう!
インストール
↓公式サイトの「Download」からダウンロードしてインストールしてください。↓
WindowsもMacもOKです。これが無料って、やばいですよね。
(古いバージョンは、下記の公式ページからダウンロードできます。)
初期設定
Quick Setup(クイックセットアップ)
初回起動時に、上記のセットアップ画面が表示されます。
後ほど変更できますし、基本的にはデフォルトのまま「Next」でいいと思います。
- Shortcuts(ショートカットの設定)
- Blender(デフォルト設定)
- Blender 2.7X(旧バージョン設定)
- Industry Compatible(業界互換?設定)
※Industry Compatible:3DCGソフトで採用率の高い標準的なショートカット設定。
- Select With(マウスの選択ボタン)
- Left(左クリック)
- Right
- Spacebar(スペースキー)
- Play(再生)
- Tools
- Search
- Theme(テーマ)
- Blender Dark
- Blender Light
上記設定は、「編集>プリファレンス」からいつでも変更可能です。
下記のサイトで詳しく紹介されています。
他の3DCGに慣れている方は、Industry Compatibleがいいらしいです。確かにBlenderだけ特殊ですからなぁ。
Quick Setup をもう一度表示させたい
ちなみに、Quick Setupをもう一度表示させたい場合は、
- Windows:%APPDATA%\Blender Foundation\Blender\2.81
- Mac:~/Library/Application Support/Blender/2.81
上記の「2.81」フォルダを削除し再起動すれば表示できます。
デスクトップなどに移動するなどして、試してみるのがいいと思います。
ちなみに、Macの方は、
- command+Shift+G
- 「~/Library/Application Support/Blender」で検索
すると簡単に見つかります。
まぁそんなことせずに、上記で説明したように「編集>プリファレンス」から変更したほうがいいでしょう。
日本語化
日本語化の方法です。
- Edit>Preferences>
- Interface>Translationにチェック>日本語を選択>Tooltips・Interfaceの2つにチェック
「New Data」はオブジェクト名が日本語で作成されてしまうので、チェックしない方がいいです多分。他のソフトで文字化けしたりするそうです。 - プリファレンスの設定は、自動保存設定(デフォルト)になっていますので、変更後は閉じるだけでOKです。
これで日本語化できました。
その他の設定
アンドゥできる回数を増やす
初期設定では、アンドゥ(command + Z)は「32回」しかできません。
ペイントソフトとは違い、もっと増やした方が便利だと思います。自分は「100回」にしています。お好みでお願いします。
テンキーを模倣
※テンキーがある場合は、設定不要です。
テンキーが無いキーボードの場合で、Blenderのデフォルトのショートカットを利用している場合、かなり不便です。
キーボードの数字キーを、テンキーとして認識させる設定が便利です。
Blenderは、テンキーで「視点の切り替え」を行います。テンキーがない場合には、必須の設定です。
これで数字キーを、テンキーとして認識してくれます。
Blenderはちょっと特殊。他の3DCGソフトはF1〜F4キーで切り替えだと思います(多分)。
※ちなみに、Blenderでテンキーは便利ですので、いつかは買った方がいいかもです。自分は充電式のBluetoothタイプを2千円くらいで買いました。
3ボタンマウスを再現
※3ボタンマウスの方は不要です。
マウスの「ホイールボタン(中央)」でドラッグすることで「視点の移動」を行うことができます。
ホイールボタンがない場合は、下記の設定で代用することができます。
ペンタブやMacのMagic Mouseなどで便利だと思います。お好みで。
上記の設定では、「Alt(option)+左クリック」でセンターボタンと同じ操作ができます。お好みで。自分は結局、静音5ボタンマウスを買いました。
感想
これで、何とか使える状態になりました。他は使いながらカスタムしてください。
昔は、右クリックが選択ボタンでしたので、そこだけでもかなり操作しやすくなったと思います。ver.2.8以降は、UIも見違えるほど綺麗になりました。
次回は、簡単な使い方などをご紹介します。ではまた。