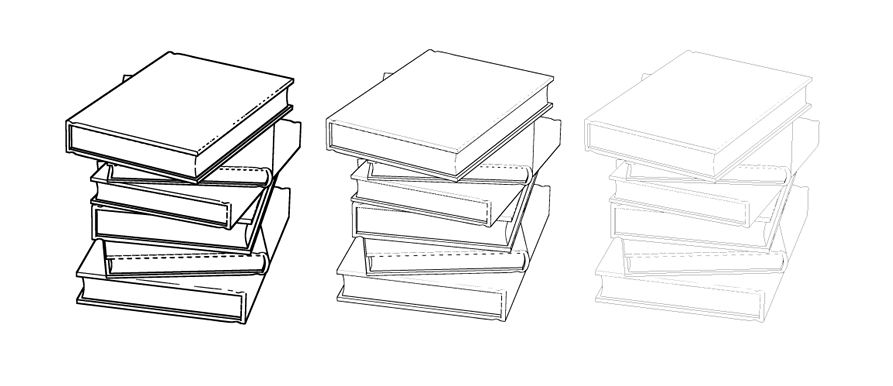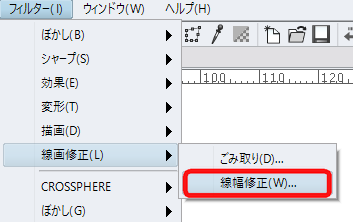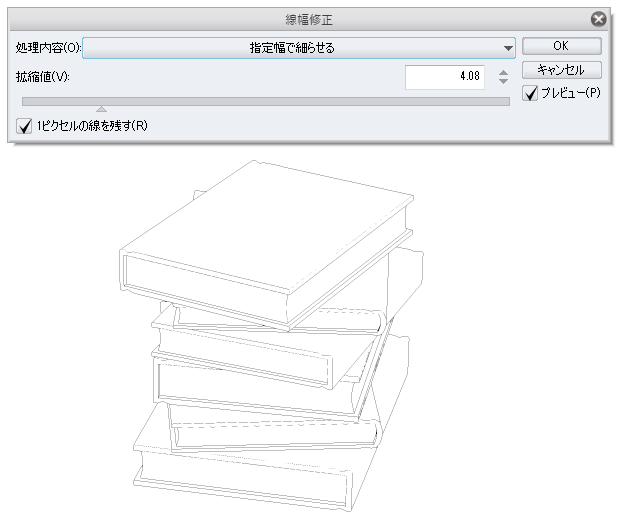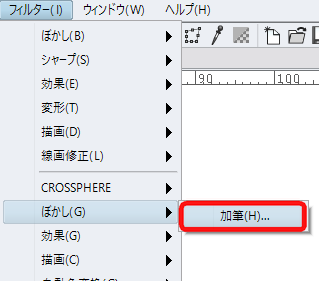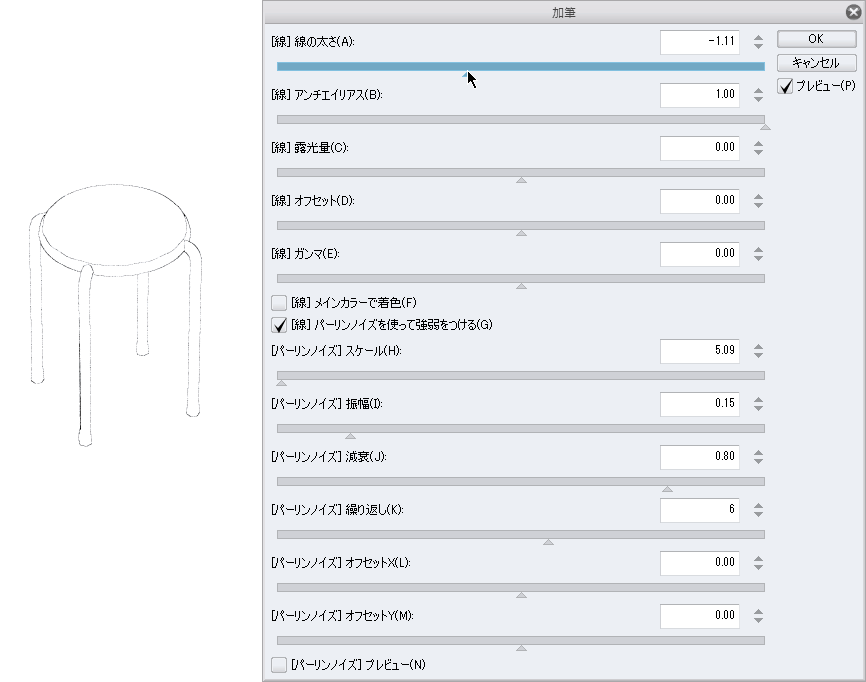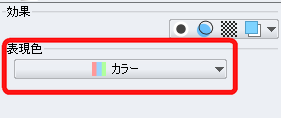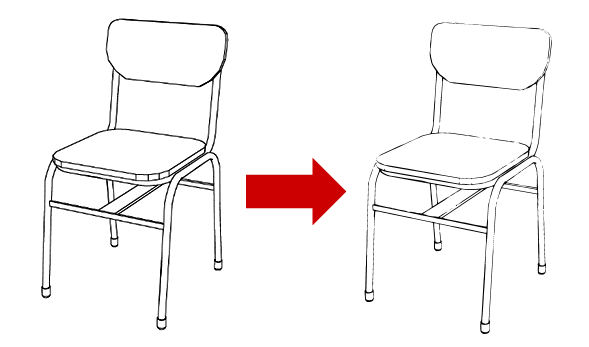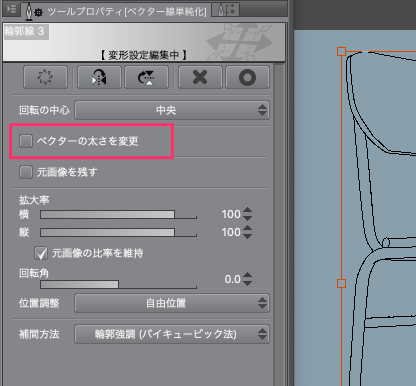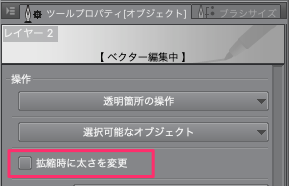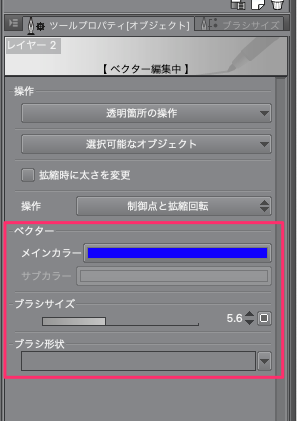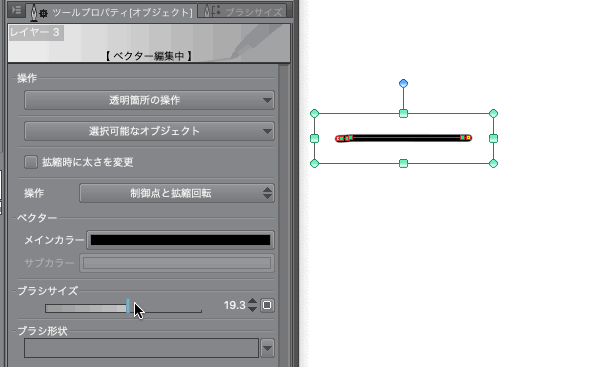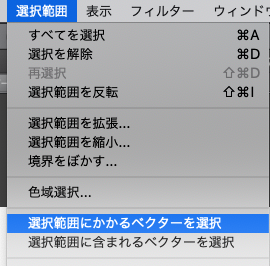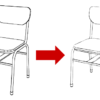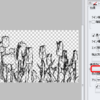クリップスタジオペイントで「線幅修正」する方法をいくつかご紹介します。
まとめ記事のため、随時更新します。
ラスターレイヤーの場合
線幅修正
- フィルター>線画修正>線幅修正
- 指定幅で太らせる>
- 指定幅で細らせる
加筆プラグイン
無料の「加筆」プラグインでも修正可能です。
「加筆」プラグインを利用すれば、パーリンノイズを加えたり、線幅修正したりしてアナログ風に加工することができます。
「選択範囲」を利用して、部分的に太さを調整することもできます。使い方は色々ですので試してみてください。
- フィルター>ぼかし(G)>加筆
- パーリンノイズを加えたり、線幅を太くしたり、細くしたりできます。
※アナログ風の線にするには、「[線]パーリンノイズを使って強弱をつける」にチェックをつけて、パーリンノイズの数値を設定してください。
※加筆プラグインを適用できるのは「カラーのラスターレイヤー」のみです。
下記からダウンロードできます。無料です。
下記から「加筆プラグイン」をインストールしてください。
ぼかしと選択範囲を利用して修正
ぼかしと選択範囲を利用して線幅修正することもできます。
2018-01-09 追記:選択範囲を利用した線幅修正の方法を書きました。
詳しくは、下記のページをご覧ください。
ラスター&ベクターレイヤー共通
線幅修正ツール
この機能は共通で利用できますが、ベクターでしか使わないのかもしれません。挙動がベクターとラスターで違います。
- 線修正>線幅修正ツールでなぞって修正することができます。
太らせるor細らせるを選択してなぞってください。
下記のツイートでベクターとラスターとの違いが紹介されています。
一般的に、線幅修正するならベクターに描くことを推すのは、この違いがあるからです。
滑らかに調整したいなら断然ベクターです!
でもラスターでも線幅修正使えるということは覚えておくと使う機会もあるかもです。 pic.twitter.com/BLOJsIOSdG— 聖月 (@miduki_85) 2018年10月20日
おわかりいただけるだろうか・・・
3D線画抽出したものをベクター化して『ベクター線単純化ツール』で制御点を補正するだけで、結構線補正できます。
単純化補正が強すぎると線が曲がるので弱めで。カーブは一気にやると変に曲がるので、ちょびちょびやると良い感じです。 pic.twitter.com/YjLweWSUma— 聖月 (@miduki_85) 2018年12月15日
ベクターレイヤーの場合
ベクターレイヤーの線画を拡大縮小する場合
蛇足ですが、ベクターレイヤーの線画を拡大縮小する場合、「ベクターの太さを変更」のチェックを外すと、太さを変更することなくサイズだけ変更することができます。
- Command+T(拡大縮小)>「ベクターの太さを変更」のチェックを外す>
- 線の太さはそのままで、サイズだけを変更することができます。
もしくは、ベクターを選択したときのツールプロパティ[オブジェクト]の「拡縮時に太さを変更」のチェックを外しても、線の太さを変更せずに選択したオブジェクトを拡大縮小できます。
ベクターは、劣化なしで拡大縮小ができますし、描画後に線の幅、色や形状を変更できる点も優れています。
「選択範囲にかかるベクターを選択」や「選択範囲に含まれるベクターを選択」も拡大縮小の際などに便利です。
ベクターレイヤーについては下記の公式サイトでご確認ください。
感想
何か気付けば随時追記します。変なところやもっと便利な方法があれば教えていただけるとありがたいです。よろしくお願いいたします。