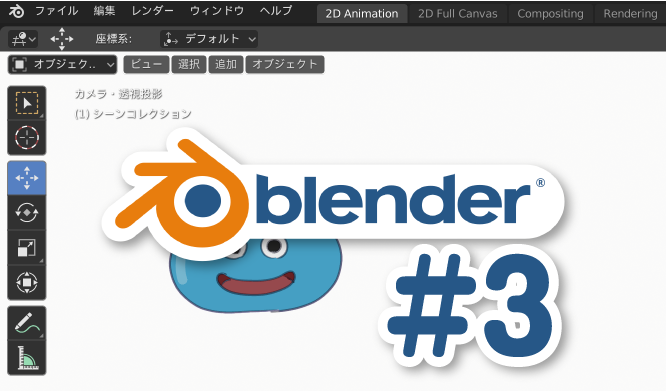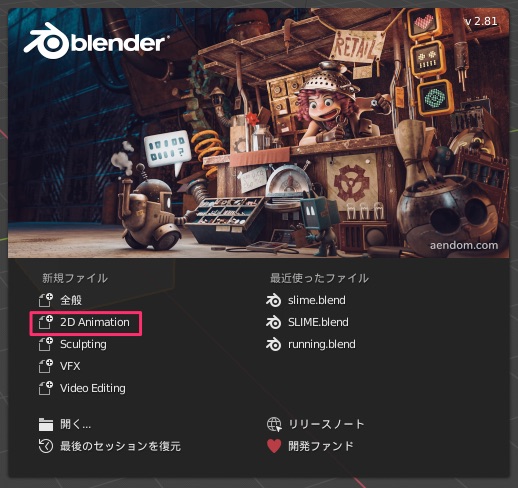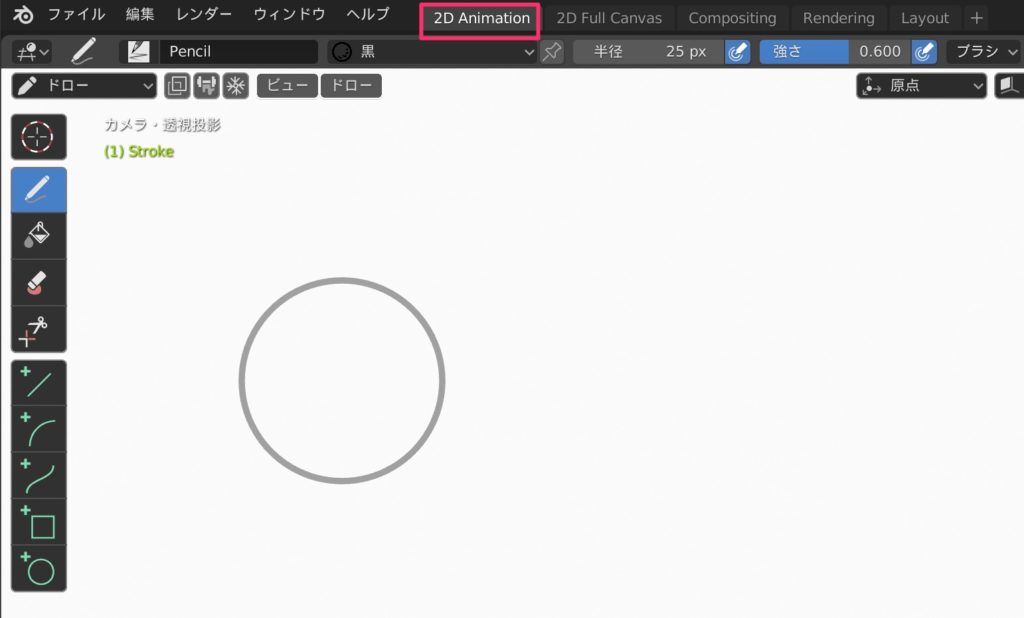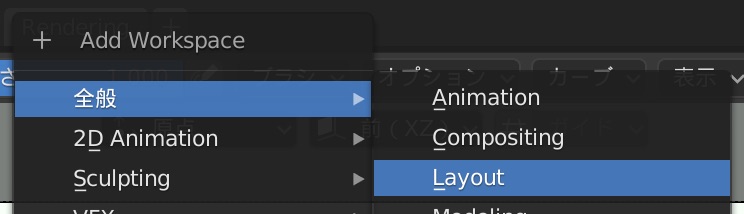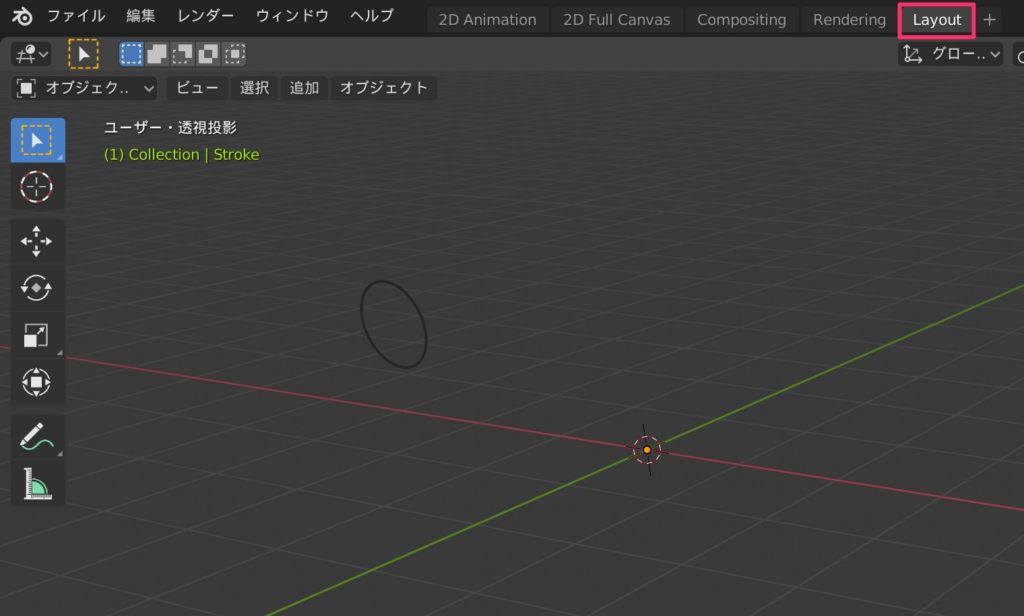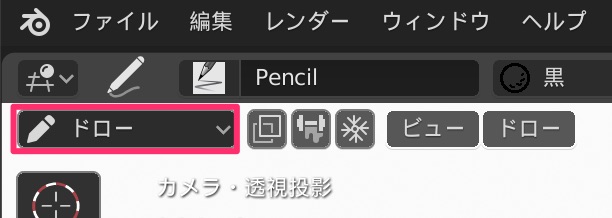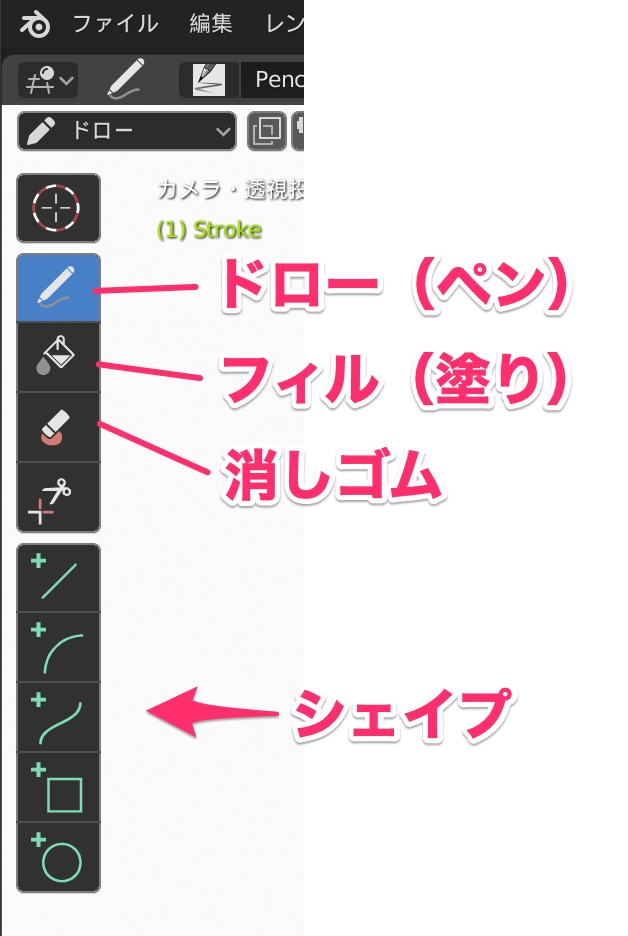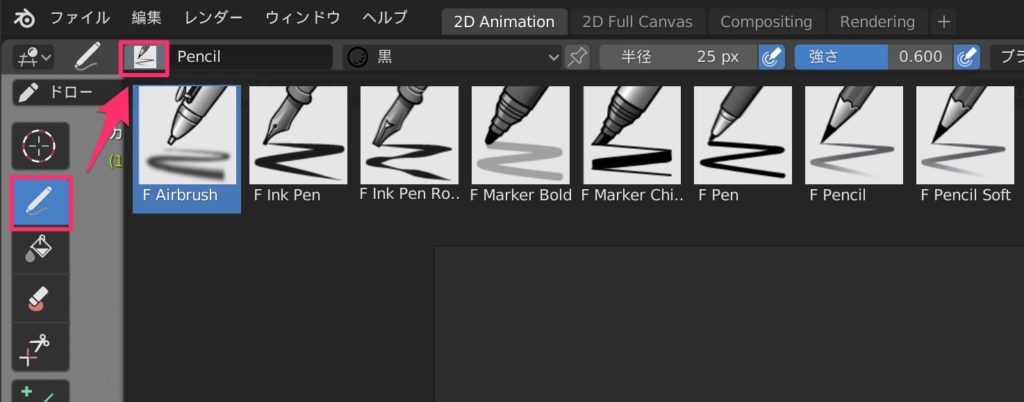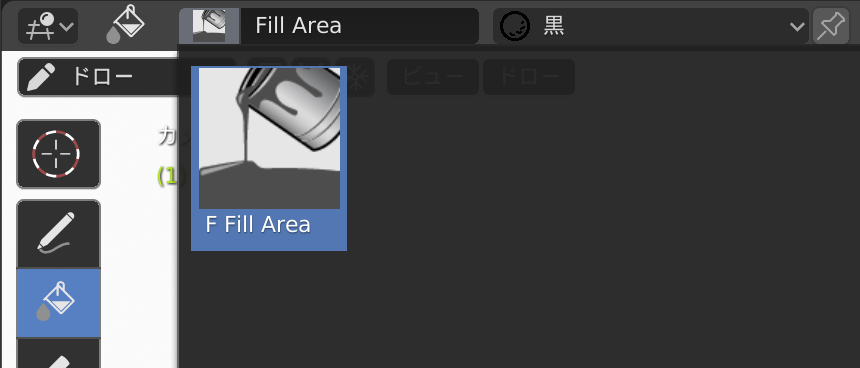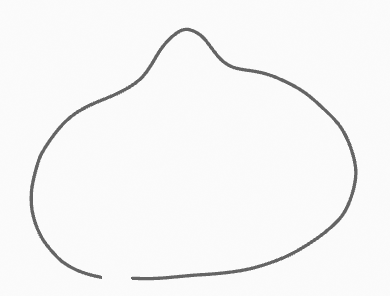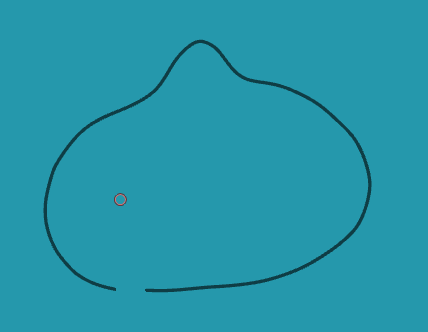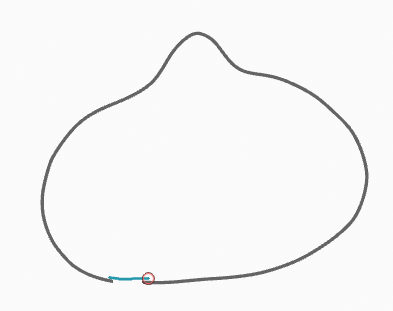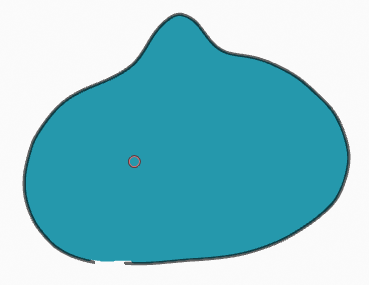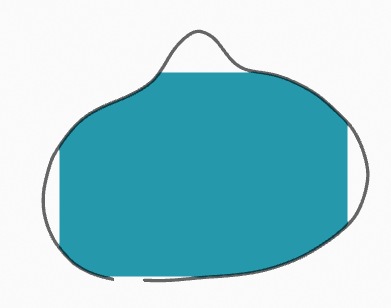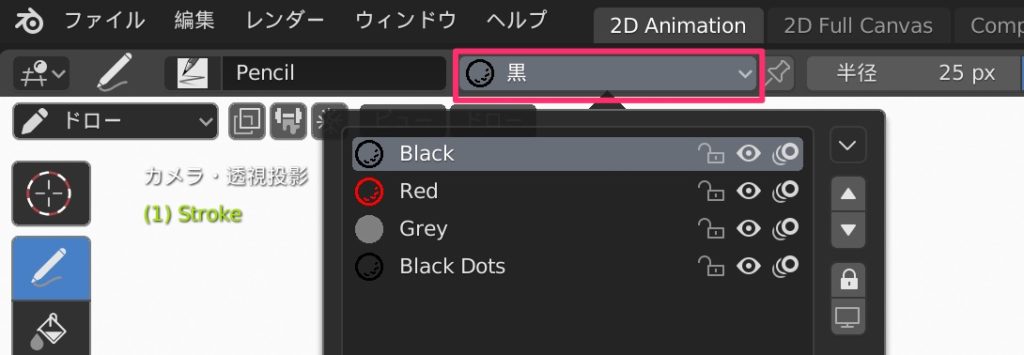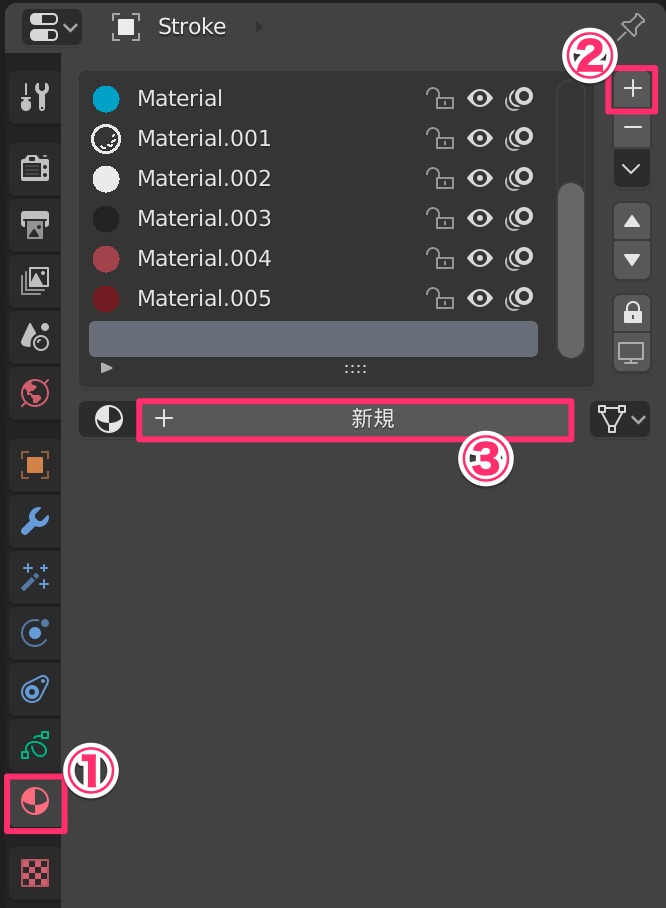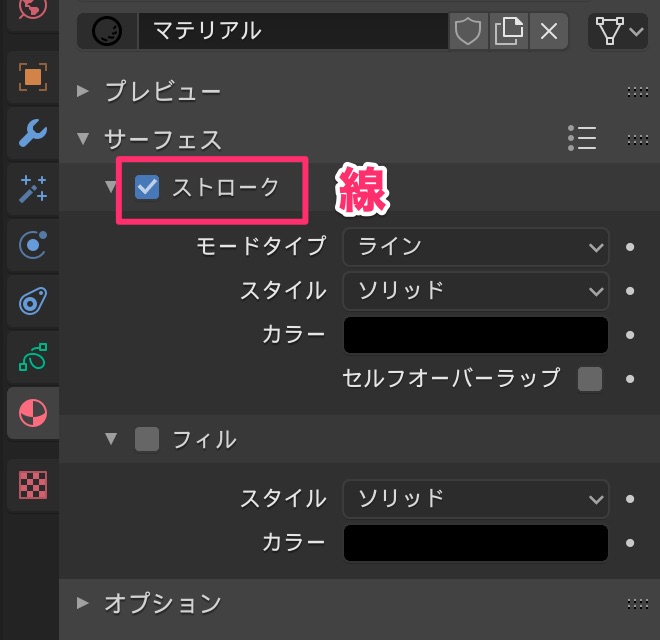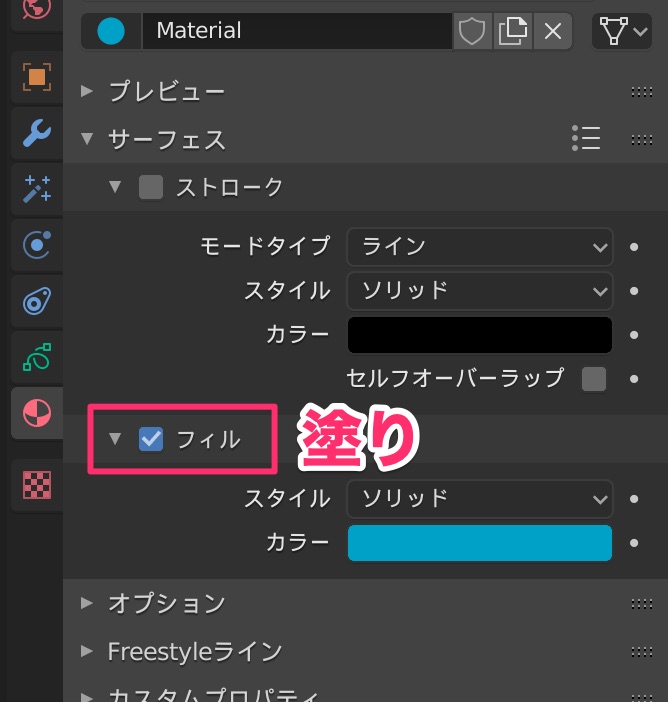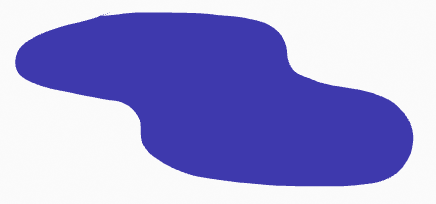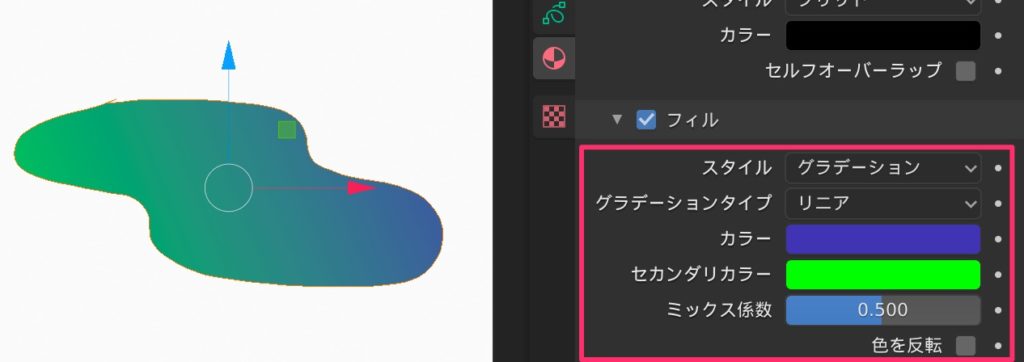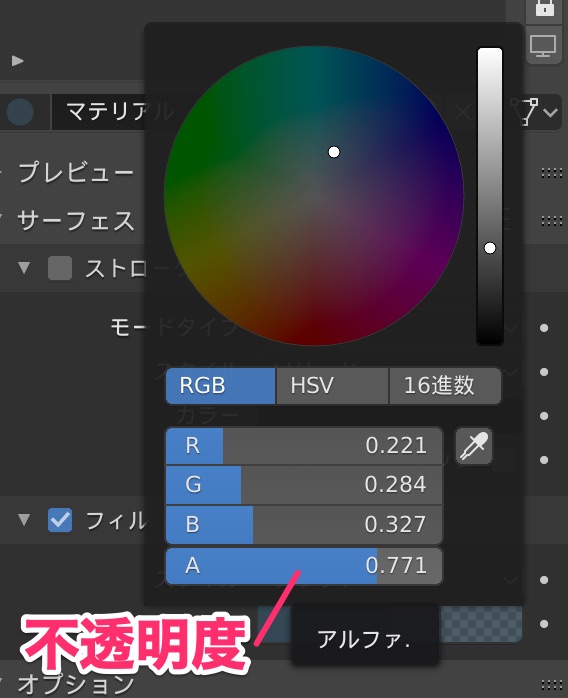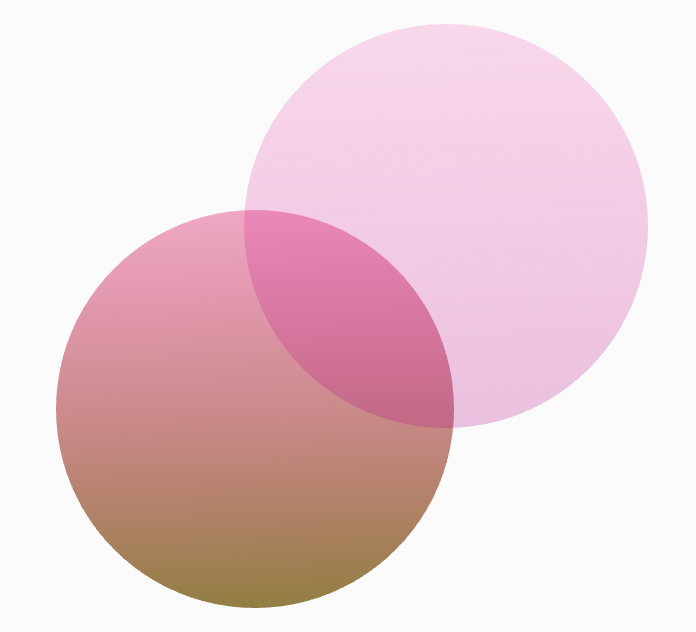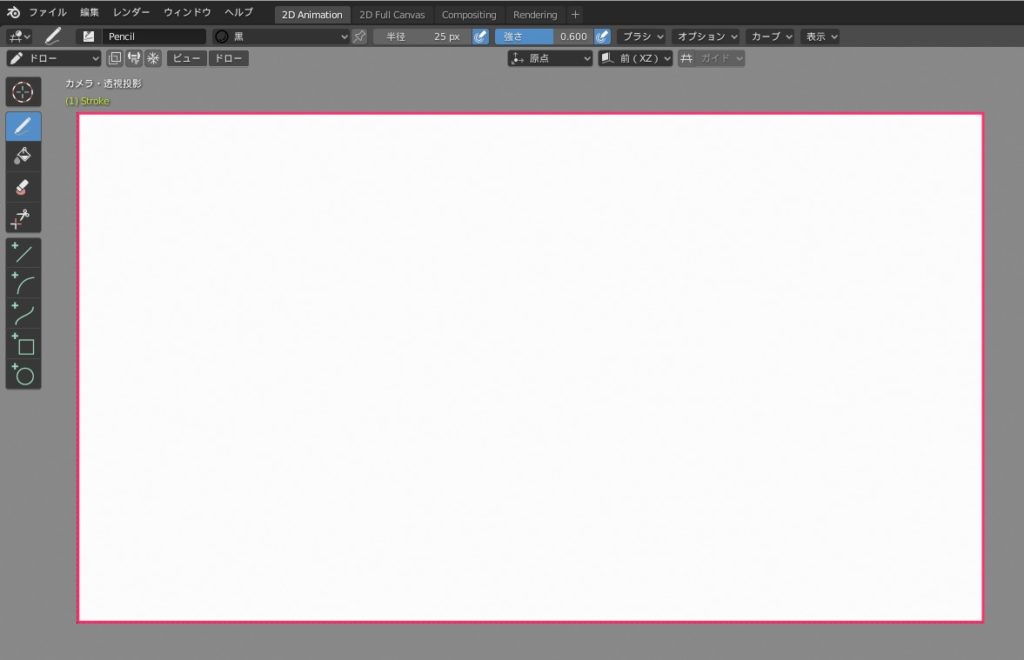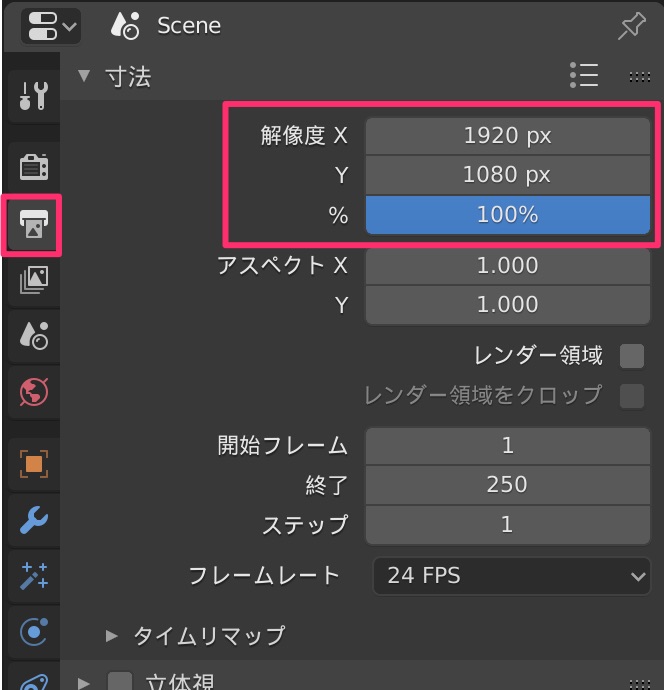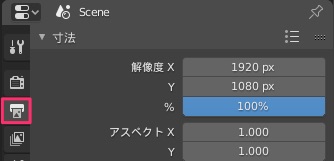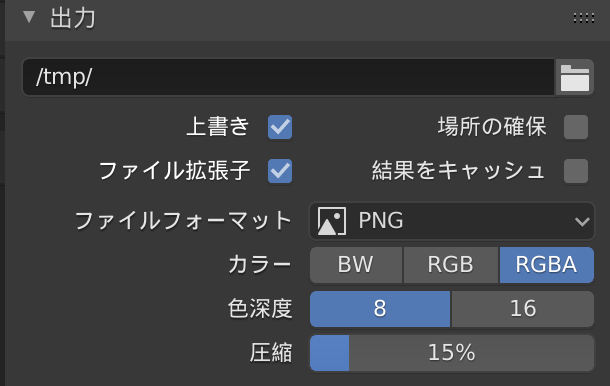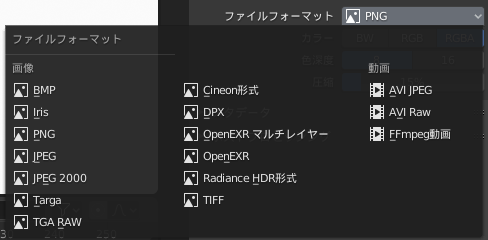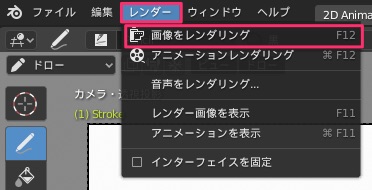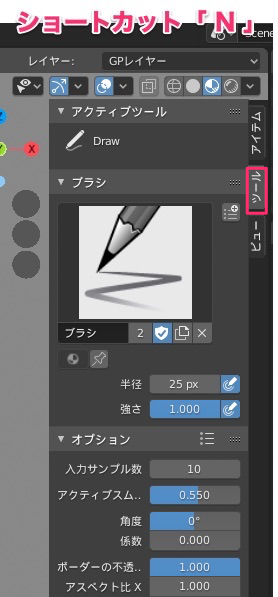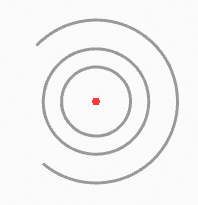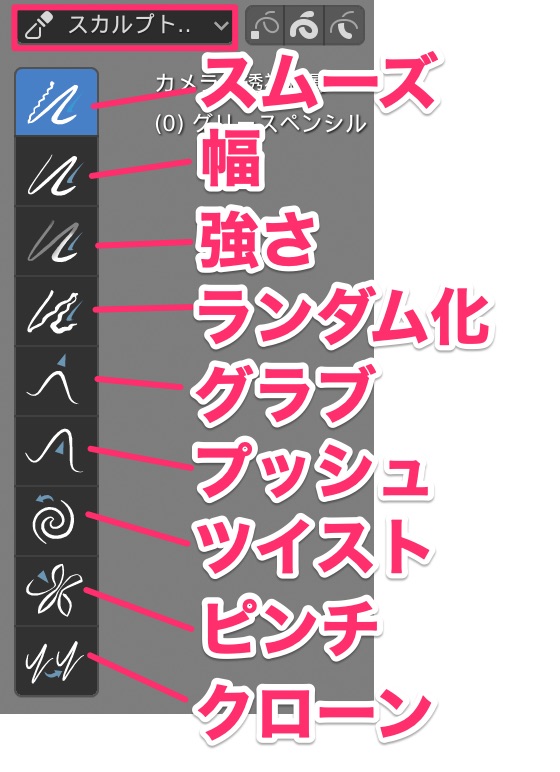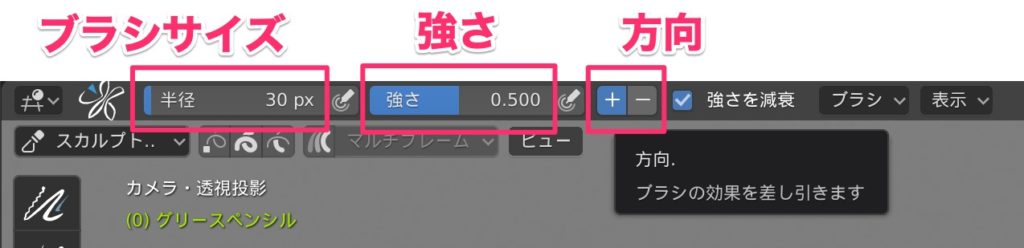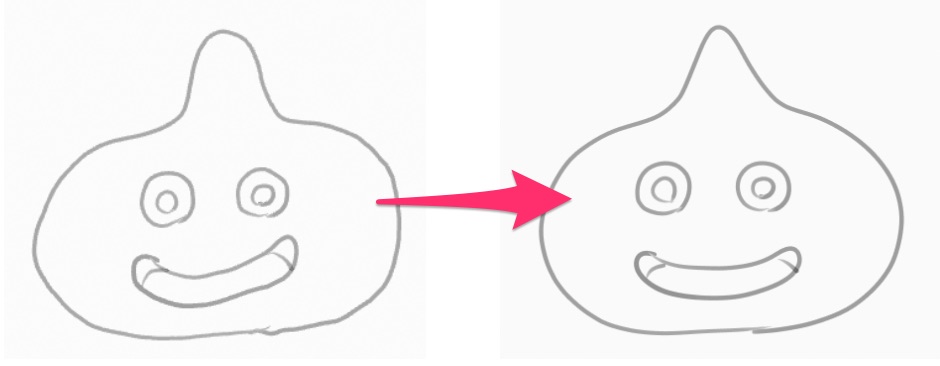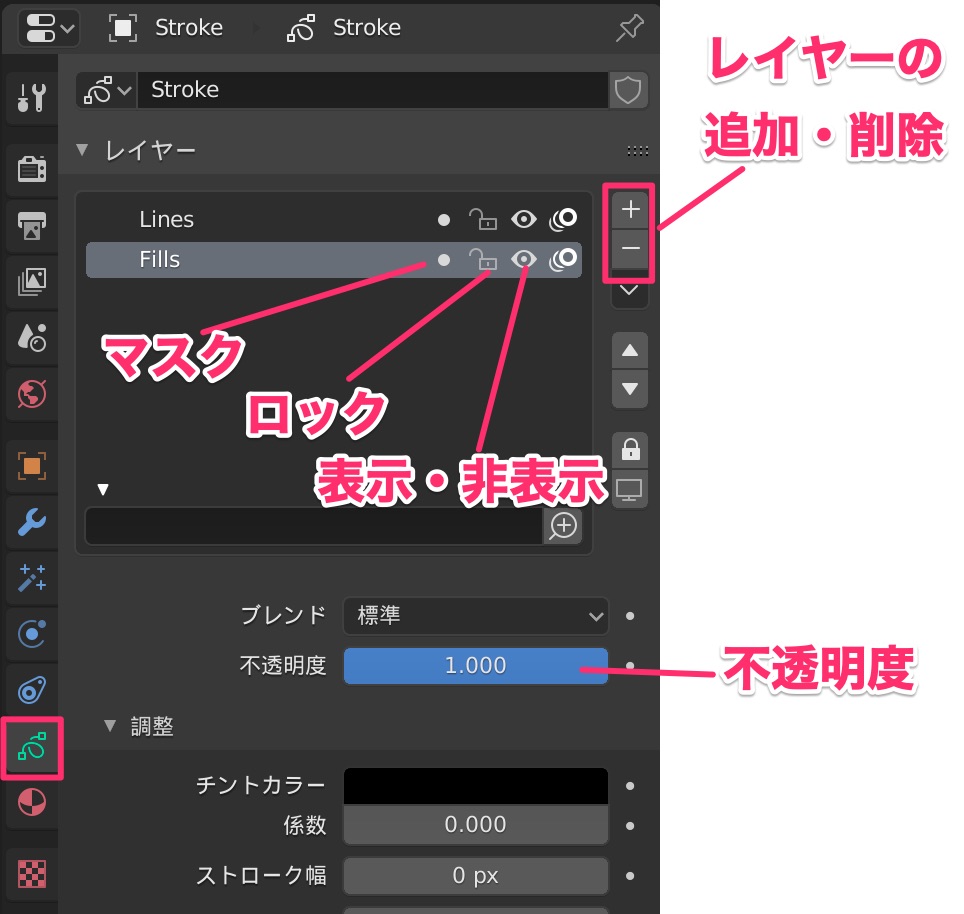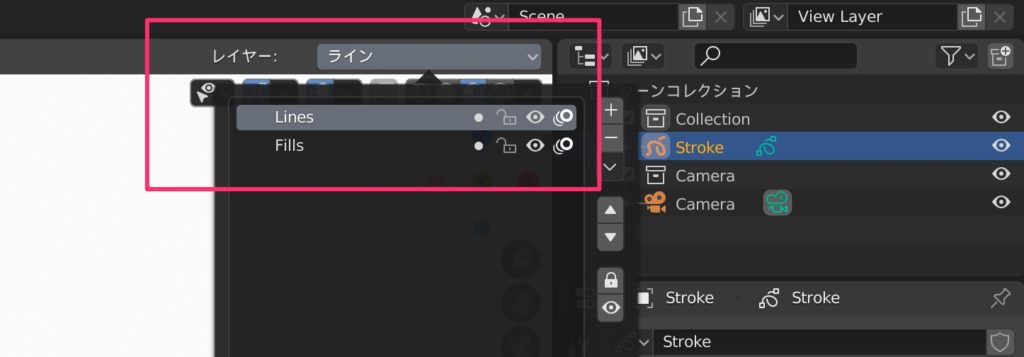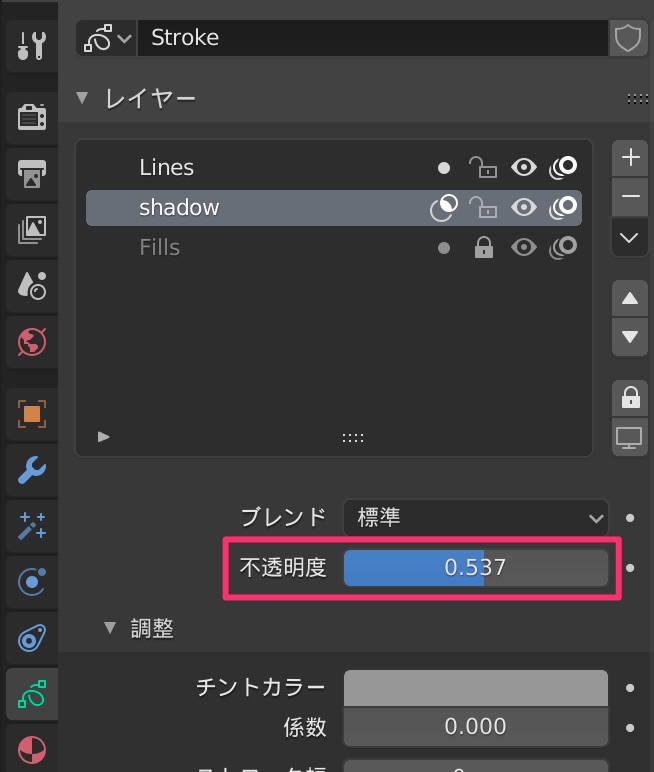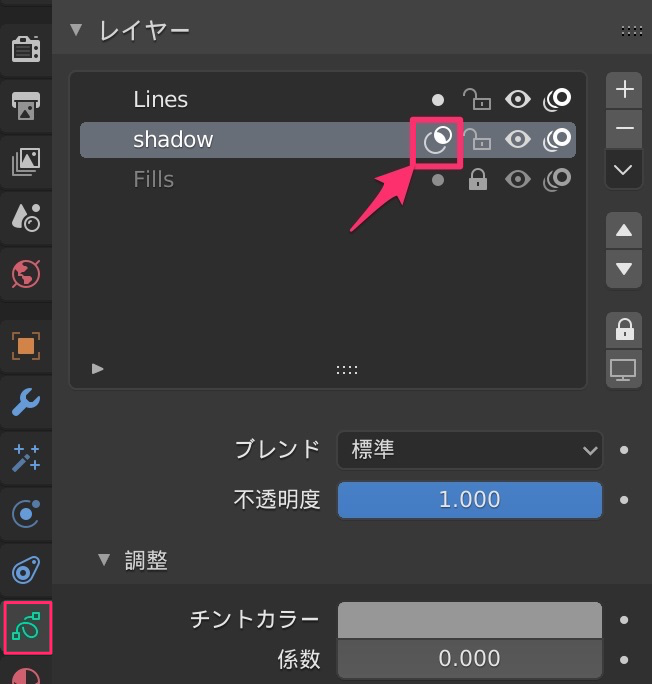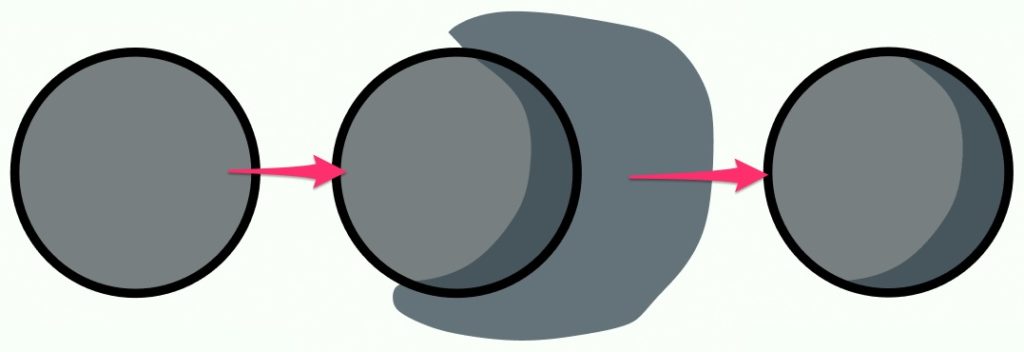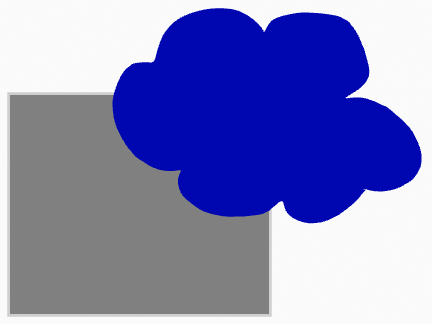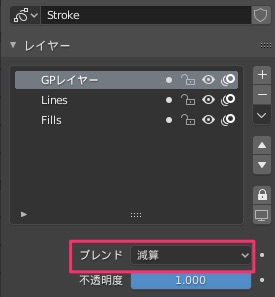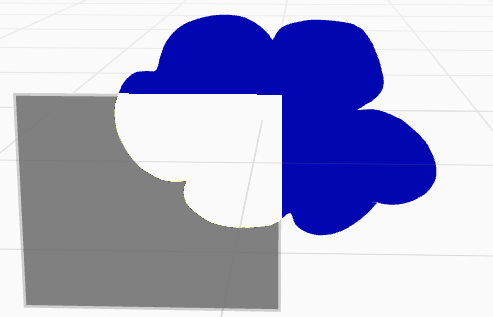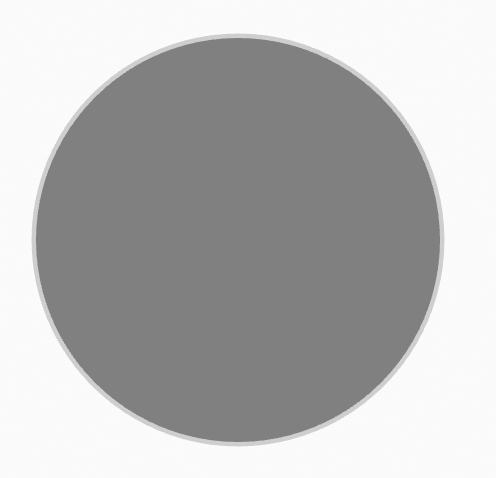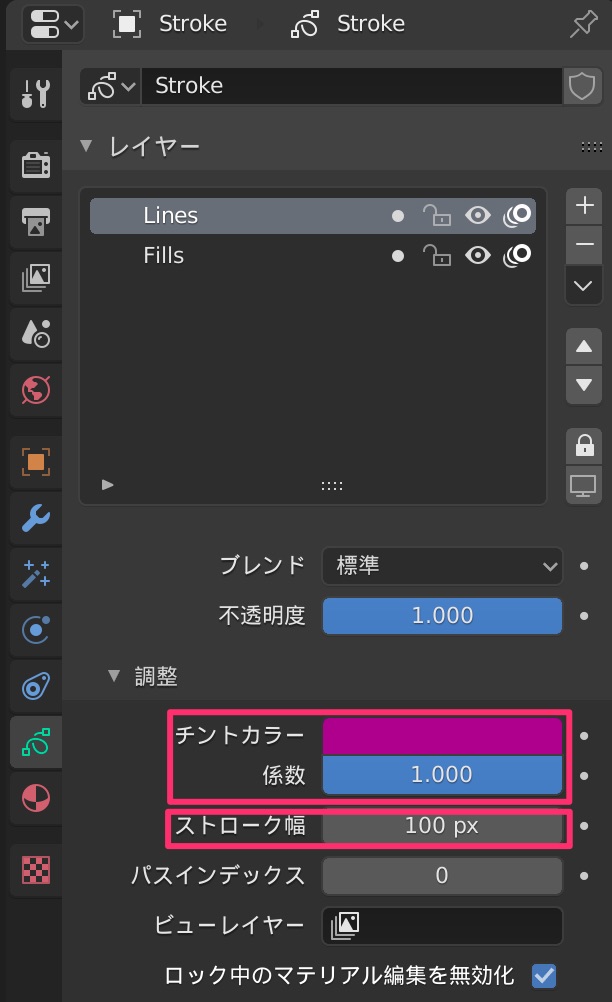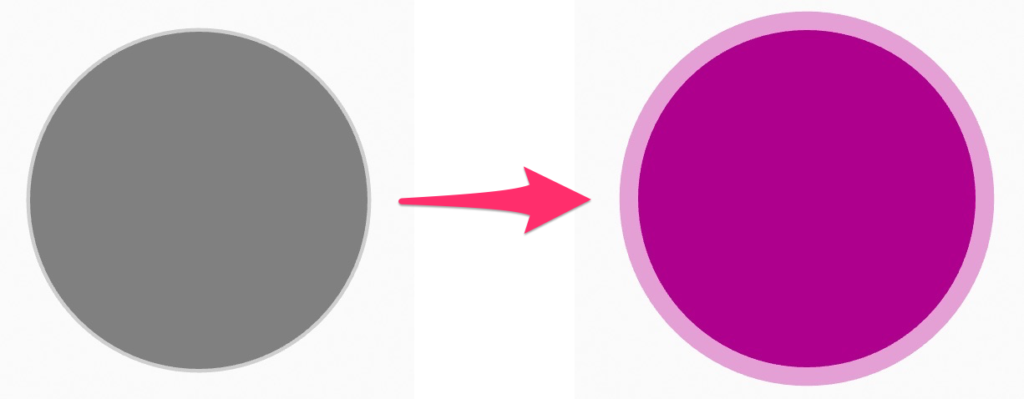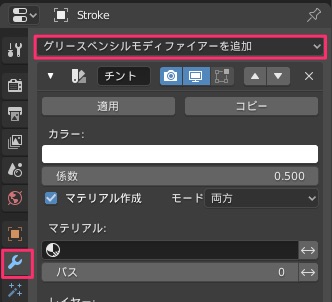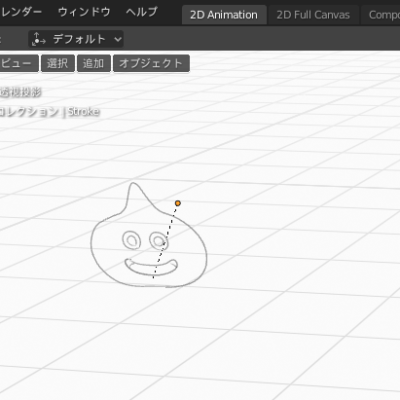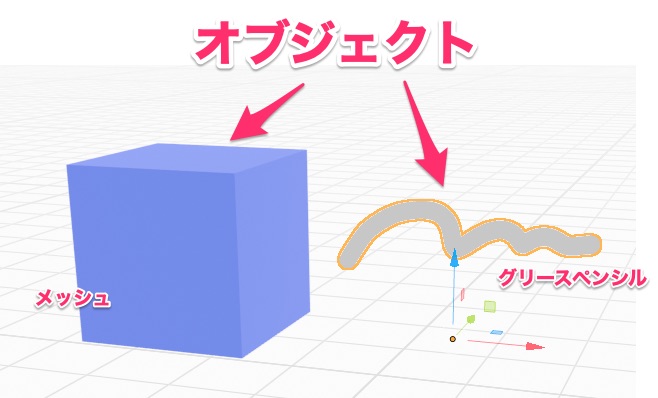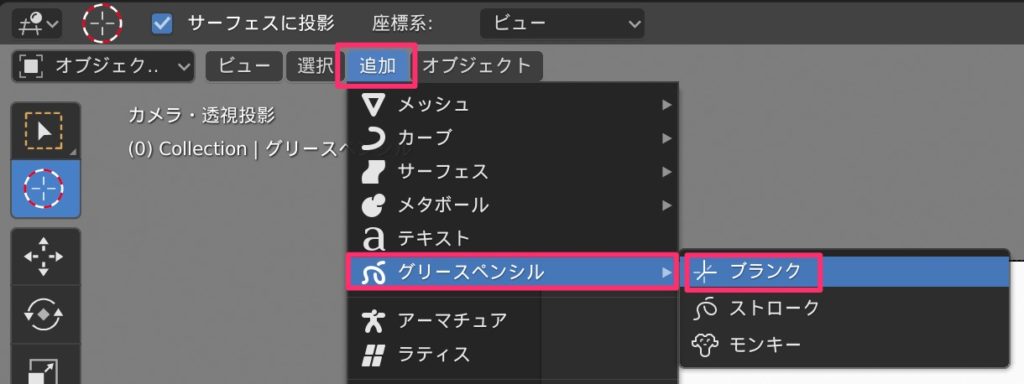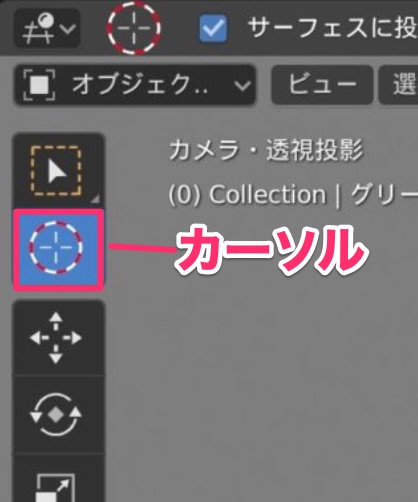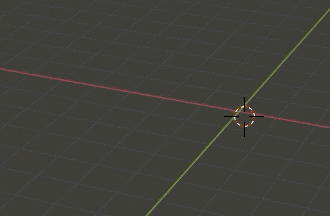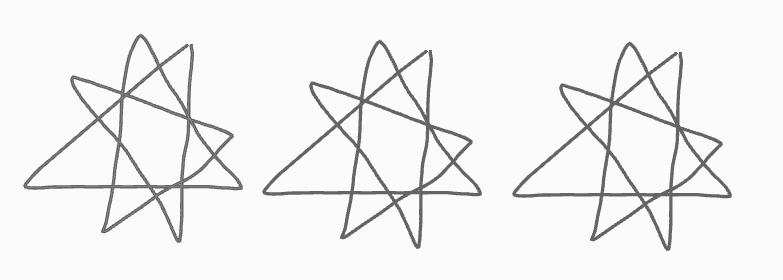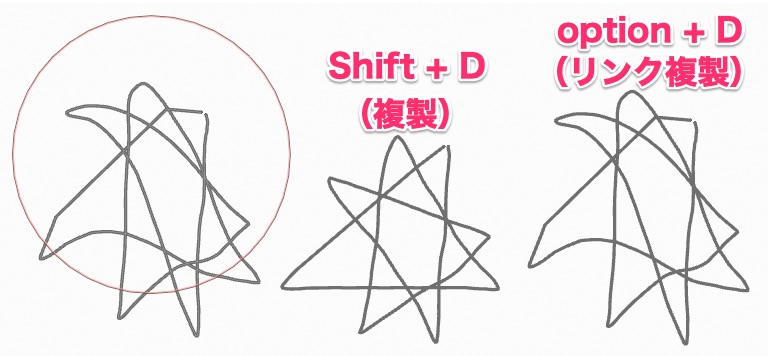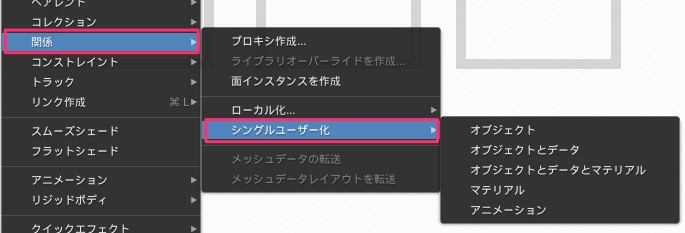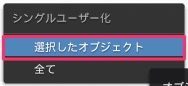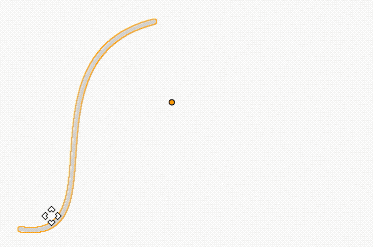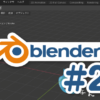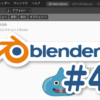オープンソース(無料)の3DCGソフト「Blender(ブレンダー)」のGrease Pencil(グリースペンシル)を使ってみました。ペイントアプリみたいな機能です。
アニメを作るのに向いていると思います。Blenderのバージョンは、2.81です。
Blenderの初期設定や基本操作は前回の記事↓をご覧ください。
グリースペンシルの使い方は当ページを見るより、前半にご紹介している「参考動画」を見た方が、勉強になるし分かりやすいです。
余裕のある方は、当ページも見てあげてください。伝えたいことが多すぎて羅列してるだけですが。。。独学なので変なところは教えてほしいです。
目次
プロの作品
プロはこんなこともできる。すごい。。
https://twitter.com/dedouze_/status/1196891129691754502
#b3d anim 🙂 My imaginary world ! Music & animation by me, drawn and animated with blender #blender28 #greasepencil pic.twitter.com/7rFZAhsKIm
— dedouze (@dedouze_) October 14, 2019
Grease Pencil 参考動画
私のまとめを見るより、これらの動画を見る方が超分かりやすくて有意義です。↓
↑#1〜#3まであります。
Grease Pencilの基本操作
スクリーンテンプレート
ブレンダーを起動すると、スクリーンのレイアウトをテンプレートから選択できます。
別のレイアウトに変更
通常?のレイアウトへ戻す方法です。
- 「+」>
- 全般>「Layout」>
- こんな感じのレイアウトになりました。↓
- 「2D Animation」をクリックすれば、また切り替わります。
- 斜めからの視点になっている場合は、「0」で「カメラ視点」へ変更すればOK。
ドロー
消しゴム
消しゴムは、「普通タイプ」、砂消しみたいな「ソフトタイプ」、「ストロークごと消せるタイプ」などがあります。
塗り
塗りは、塗りたいところをクリックで塗りつぶすことができます。
塗りのまま、線も描けます
- 塗りの状態のままで「option + ドラッグ」で線を描画できます。
- 例えば、下記のような線画に塗る場合。
- 普通にクリックで塗ると、隙間があるのでこうなります。↓
- そこで、「option + ドラッグ」で隙間を埋めると
- 綺麗に塗ることができました。
リークサイズ
「リークサイズ」の値で、隙間の判定を調節することもできます。
極端ですが、例えば、値「100px」で塗るとこんな感じです。↓
マテリアル
※ 後から使用したマテリアルの色を変更すると、そのマテリアルを使用したオブジェクトの色は全て変更されてしまいます。注意してください。
- 新しいマテリアルは、画面右端にあるマテリアルの「+」で追加できます。>
- 「線画」だけ描きたい場合は、「ストローク」にのみチェックし「カラー」選択>
- 「塗り」で使用したい場合は、「フィル」にのみチェックして、「カラー」を選択
ちなみに「フィルのみ」を有効にして、「ドロー(ペン)」で描画すると、主線なしの塗りだけが描画できます。
どちらも適用したい場合は、ストロークとフィルにチェックしてカラーを選択してください。
グラデーション
グラデーションは、上記の赤枠内を設定し「ミックス係数」で色を混ぜてください。
- 「スタイル:グラデーション」を選択>
- 「グラデーションタイプ」で「リニア or 放射」を選択>
- 「カラー」「セカンダリカラー」を選択>
- 「ミックス係数」を調整
不透明度
背景色
「2D Animation」で「ワールドプロパティ」のカラーを変更すれば、背景色を変更できます。
キャンバスサイズ変更・画像の保存方法
キャンバス?(カメラ)のサイズ変更と、レンダリングの方法です。
カメラのサイズ変更
画像の書き出し
レンダリングについては、下記のサイトで詳しく紹介されています。
↑「部分的にレンダリング」や「レンダリングエンジンの種類」など、とても勉強になります。
サイドバー
画面右側に、下記のようなサイドバー(旧プロパティシェルフ)を表示できます。
表示・非表示は、ショートカット「N」で行います。
ブラシやサイズ、強さの変更など、色々便利です。グリースペンシル以外でも必須の機能です。
ガイド
ガイドに沿って、描画することも可能です。
円形のガイドの場合、下記のように簡単に円が描けます。
スカルプトモード
スカルプトモードでは、描いた絵の修正などが行なえます。
スムーズでなぞって線を綺麗にしたり、グラブで引っ張ったり、プッシュで押し出したり色々試してみてください。
ピンチやツイストで、方向の「+・ー」を変更すれば、力のかかる方向を切り替えることができます。(ピンチで「ー」にすれば、広げることができます。)
例えば、「スムーズ」で線画をなぞると、下記のようにキレイな線に修正できます。グラブやプッシュでも少し整えました。
レイヤー
レイヤーの基本操作
ヘッダーからもレイヤー変更できる
ヘッダーの右側にあるレイヤーからも、レイヤーの変更・追加などが行なえます。
不透明度
レイヤーごとに不透明度を変更できます。
マスク
マスクレイヤーをONにすると、下のレイヤーの描画されている範囲からはみ出なくなります。(クリスタのクリッピングみたいな感じ)
こんな感じです。↓
マスク??
マスクではないのですが、レイヤーのブレンドを「減算」にすると、レイヤーが重なった部分が透明になります。
コレ何で??誰か教えてください。
全般>「Layout」にすると、分かりやすいです。
参考動画↓
チントカラー・ストローク幅
「チントカラー」と「係数」を指定すれば、レイヤーのオブジェクトをその色へ変更できます。(カラーオーバーレイや、クリスタのレイヤーカラー的なアレ。多分。)
「ストローク幅」を指定すれば、線幅も変更できます。
ストローク幅の調整は、拡大・縮小した時に便利そう。
線の太さを変えられるのか(^^)
TUやTBの時に有難い。#Blender3D #greasepencil #グリースペンシル pic.twitter.com/1z92vhUoN6— さと お (@ohashi_satosi) July 13, 2019
モディファイアープロパティ
グリースペンシル使用時に、
と選択すれば、オブジェクトごとにチントカラーを適用できます。
他にも、色相彩度や不透明度なども選べますので、色々試してみてください。
オブジェクト
Blenderにおいて、グリースペンシルはオブジェクト扱いです。
「メッシュ」も「グリースペンシル」もオブジェクト扱い。
オブジェクトの追加
グリースペンシルは、「オブジェクトモード」の「追加」から追加できます。他のオブジェクトも同じくここから追加します。
3Dカーソル
オブジェクトの追加は、3Dカーソルがあるところに追加されます。
こんな感じで、カーソル上に追加されます。↓
複製
複製とリンク複製
複製は、コピペでもできますが、
- shift + D(複製)でドラッグ
- option + D(リンク複製)でドラッグ
でも複製可能です。
複製後、X か Y か Zを入力すると、軸に沿って移動できます。
- 例えば、下記のように「複製」と「リンク複製」で複製します。
- 元の図を変形すると、「リンク複製」だけ同じように変形します。
リンク解除
option + D(リンク複製)のリンクを解除するには、
と選択するとリンクを解除できました。
自分は「シングルユーザー化:オブジェクトとデータとマテリアル」を選択しましたが、よく分かってませんm(_ _)m。
反転コピー(線対称に複製)
- shift + D(複製)>
- control + M>
- X か Y か Zを入力
この手法でメッシュを裏返すと、法線情報(ひらたく言うと、オモテウラ情報)が逆転することがあるので、メッシュの色が暗くなったり違和感があったら、wキーを押してメニューを出し、面の反転でなおしてね
と情報を頂いたので追記
— さの@VRきつね (@sanoFOX) June 25, 2018
もっと詳しく
複製の種類はもっと沢山あるので、下記のサイトをご覧ください。
バージョンアップ・機能強化予定
今後、もっと使いやすくなるみたいです。
色塗りがもっと便利で簡単になるらしい。↓
感想
分からないことをネットで調べても旧バージョンの情報ばかりで、かなり難航しました。
旧バージョンでは、マテリアルではなく、パレットでカラー変更ができたようです。バージョンアップによる様々な要因により、現在はマテリアルでカラー変更。しかし、次のバージョンでは、便利になりそうです。VRで作業できるようになるかもですし、未来が楽しみです。
次回は、絵に少し動きを付けて、簡単なアニメーションを作ります。ではまた。