クリップスタジオペイントの「オリジナルブラシ」作成方法をご紹介します。
カスタムブラシ作成方法
このページでご紹介する「ブラシ作成方法」は、一から設定する方法です。すごく面倒です。
正直、自分用のブラシは、イメージに近いブラシをコピーしてカスタマイズした方が時短になるし便利だと個人的には思います。
ブラシ作成方法
コピーしてカスタマイズする方法は、下記の公式サイトをご覧ください。↓
その他ブラシのことは下記をご覧ください。↓
ブラシのことは、弊サイトのこのページを見るより、上記でご紹介した2種類の公式サイトをじっくり見る方が勉強になります。
オリジナルブラシ作成方法
これ以降は、個人的に一からオリジナルブラシを作った過程を記録したものなので、興味のある方のみ参考程度にご覧ください。私自身理解が浅いので意味のない設定もあるかもしれません。よろしくお願いいたします。
今回は↓下記のようなブラシを作成します。
ブラシに使用する↓下記のような素材を作成します。
作成方法は、下記記事の「ぼかしでフチ取りする方法」欄でご紹介しています。
ブラシ作成方法
- ブラシに使用する素材を用意する。
※上記で紹介した公式サイトのカスタムブラシ作成方法では、「510x510px、72dpi」で作成されているのでそのくらいのサイズで作成するのがいいのかもしれません。 - レイヤーの表現色を「グレー」>黒のみ表示>プレビュー中の表現色を適用(もしくは、グレー&編集>輝度を透明度に変換でもOK)>
白色部分が透明になりました。
※表現色をカラーのまま作成してしまうと、完成後のブラシで描画する際に、描画色が反映されません。グレーで作成しましょう。 - 登録する画像レイヤーを選択>編集>素材登録>画像>
(※素材パレットの左上のメニューからも素材登録可能です。) - 素材名を入力>ブラシ先端形状として使用>素材保存先を指定>OK>
※保存先は、「画像素材>ブラシ」にしました。 - 作成したいツールを選択>サブツールパレット左上のメニューボタン>カスタムサブツールの作成>
(※今回はデコレーションブラシパレットに作成しました。) - ブラシ名の入力>OK>
- ブラシ先端>素材>新規登録ボタン>
- 先程登録した素材名を入力し検索>素材を選択>OK>
- 散布効果>散布効果にチェック>粒子サイズ、粒子密度、粒子の向きをカスタマイズ>
- 粒子サイズ影響元設定>ランダム>
- 粒子の向き影響元設定>ランダム>
- ストローク>間隔:固定、数値を変更>繰り返し:ランダム>
- 全設定を初期設定に登録>
- OK
下記のようなブラシができました。
備考
- ブラシが重なりすぎる場合は、「粒子密度」を下げたり、「ブラシサイズ」を大きくしてみてください。
- 六角形を大きくする場合は、「粒子サイズ」を大きくしてください。
マルチブラシ
ブラシ先端の画像を何種類か登録しても面白そうです。
詳しくは下記の公式サイトをご覧ください。
サブ描画色混合率
「サブ描画色混合率」を設定しても面白いです。選択した「メインカラー」と「サブカラー」の2つの色を混合して描画できるようになります。
- ブラシのサブツール詳細>インク>サブ描画色混合率:100(お好みで)>
- サブ描画色混合率影響元設定:ランダム、0(数値はお好みで)
詳しくは下記の公式サイトをご覧ください。
色々試してみてください。
ブラシの設定を変更する方法
ブラシの設定を変更する場合は、サブツール詳細でカスタマイズしてください。
- 変更したいブラシを選択>右下のサブツール詳細ボタン
画像素材を削除する方法
ブラシ用に登録した画像素材の削除方法は、以下の通りです。間違って登録した場合などに消してください。
- 素材パレットで消したい素材を選択>ゴミ箱ボタンで削除
感想
変な箇所があれば教えてほしいです。
「アナログ風ペン」を自作する方法もよろしければご覧ください。↓
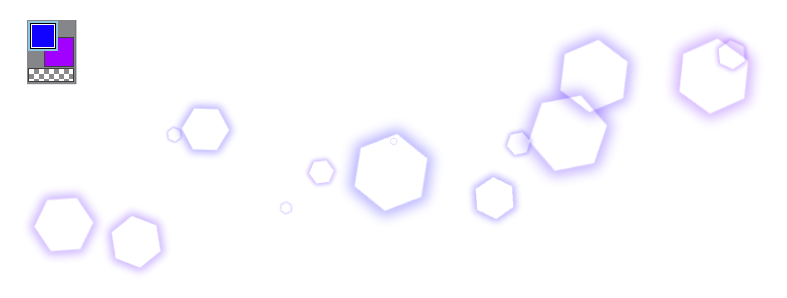
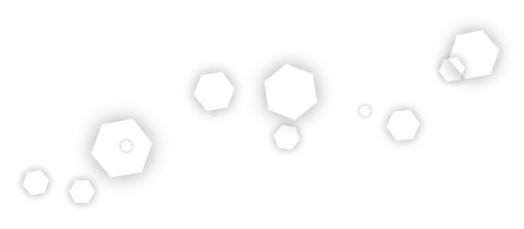
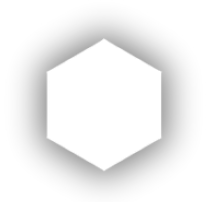

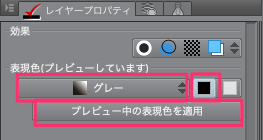
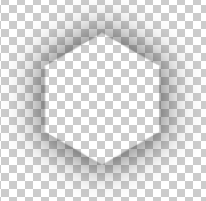
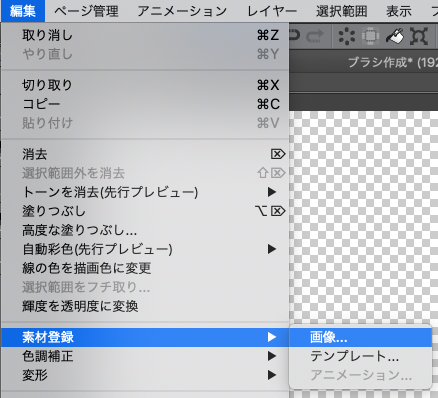
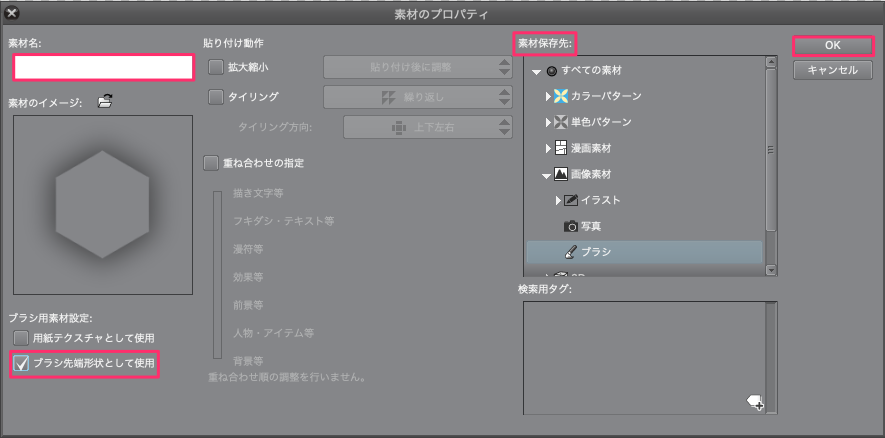
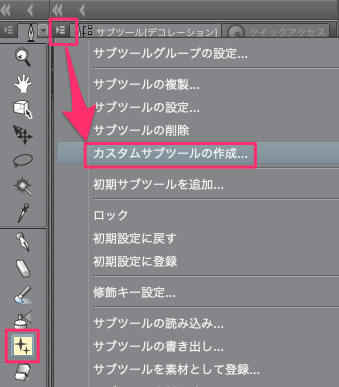
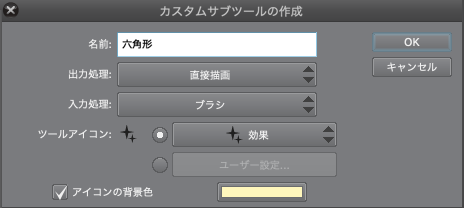
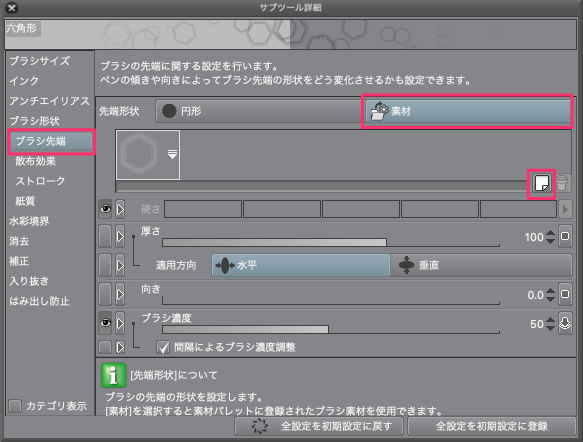
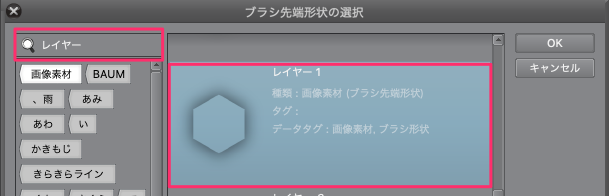

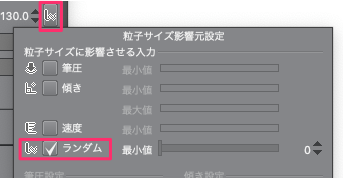
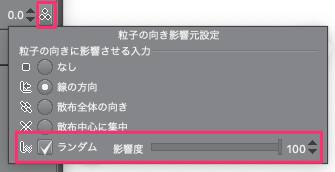
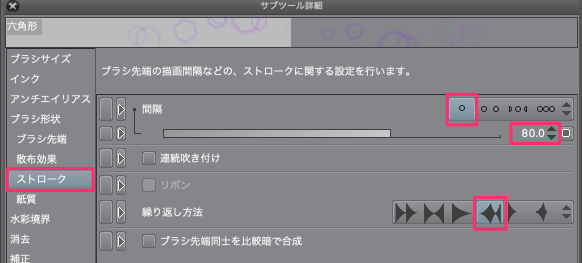
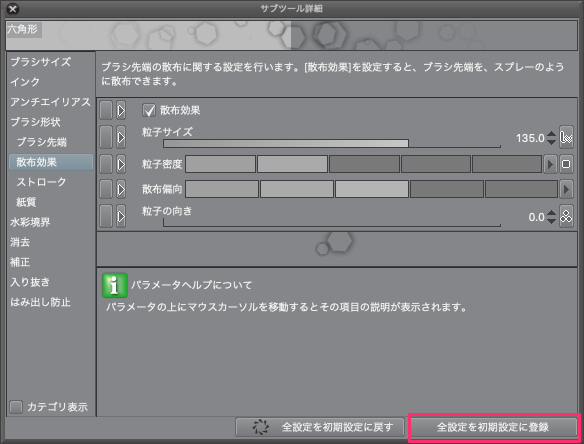
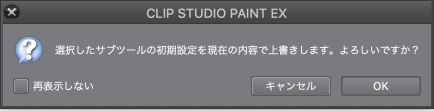
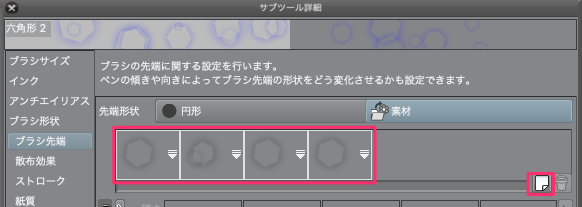
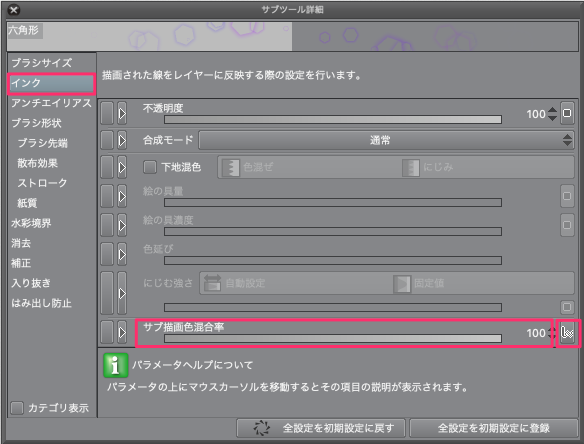
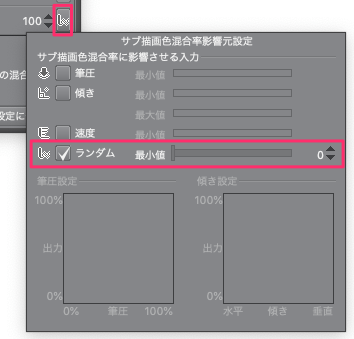



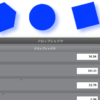
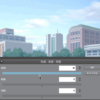
コメント
めちゃくちゃわかりやすい!削除の方法とかも書いてくださってポイント高い!
もーすけさん
コメントありがとうございます!
投稿してよかったと嬉しくなりました。ありがとうございます!