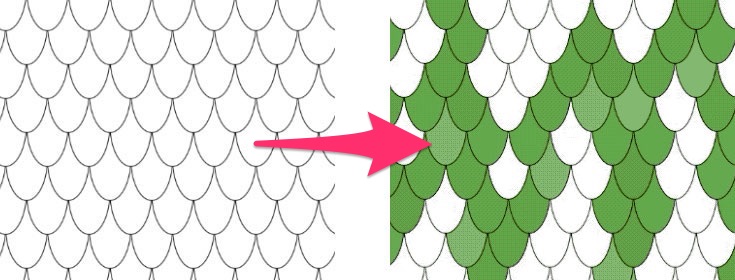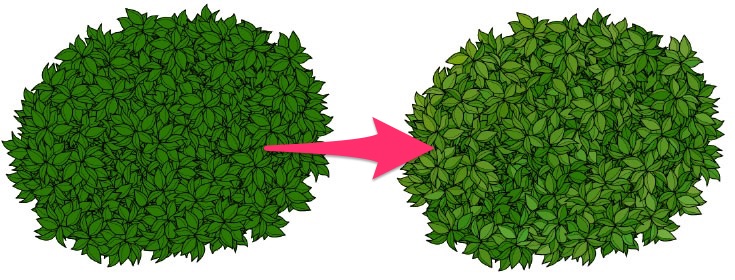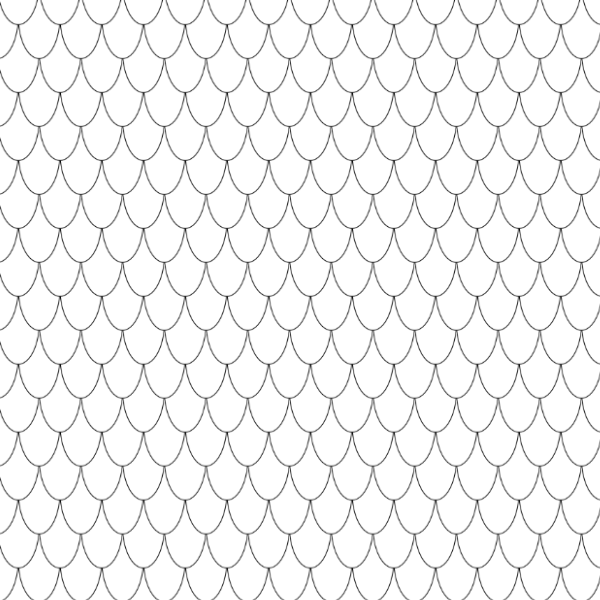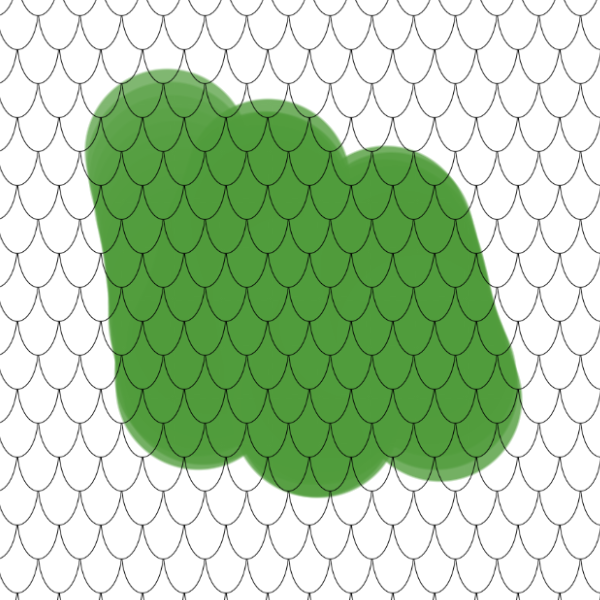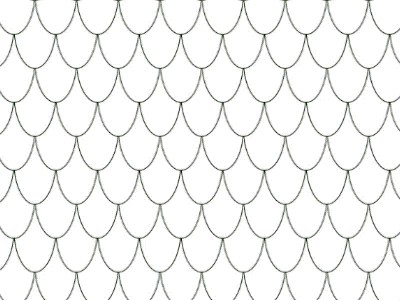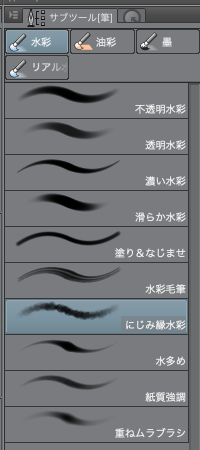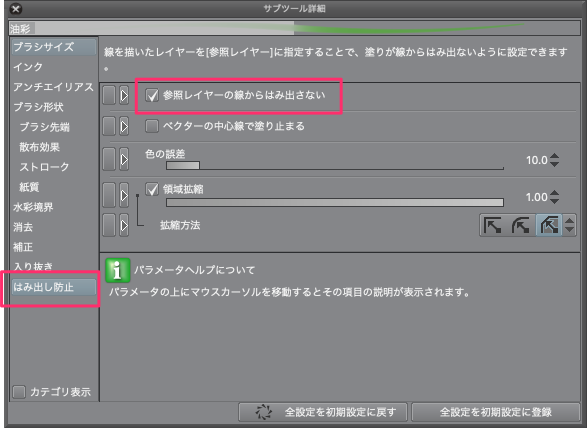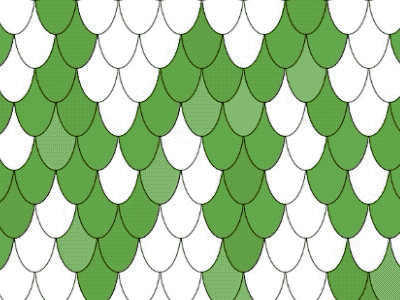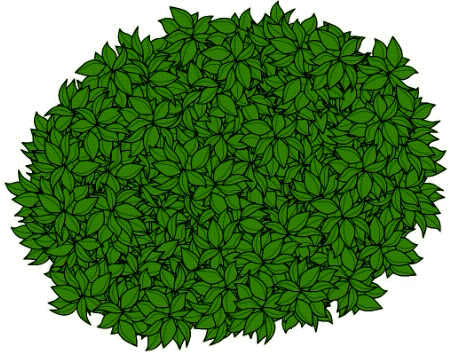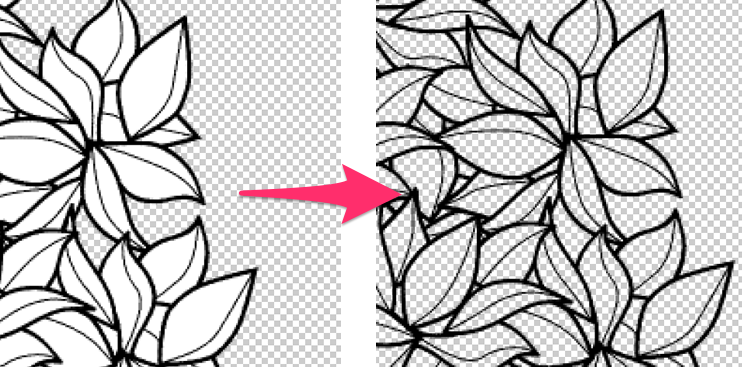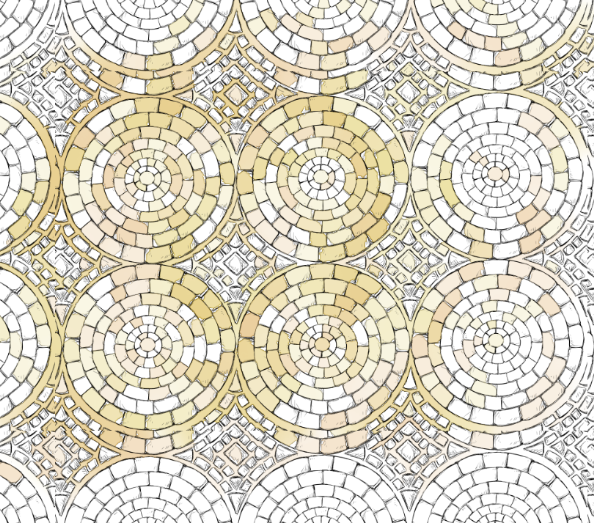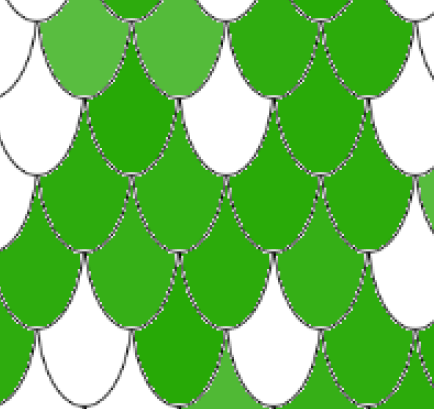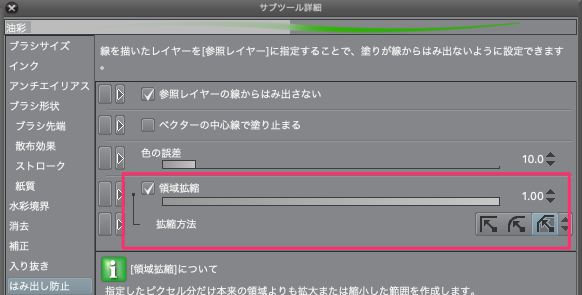↑上記のような色塗りを、クリスタの「ブラシ」でササッと塗る方法をご紹介します。
線画を参照して色塗り
上記の説明だと、分かりにくいですが、つまりはこういう事です。
例えば、↓こういう線画をブラシで色塗りする場合、
普通にブラシで色を塗ると、こうなります↓
しかし、↓こういう風に塗る方法をご紹介します。
手順
それでは、設定方法をご紹介します。
- 好きなブラシを選択>
(私は、「にじみ縁水彩」を選択してみました。) - サブツール詳細>
- はみ出し防止>「参照レイヤーの線からはみ出さない」にチェック>
- 線画を参照レイヤーに設定(灯台アイコン)>
- ブラシサイズを大きめに設定>
- 新規レイヤーに塗ると、↓こんな感じで塗ることができます。
- 他にも描画色を変更して、色を塗ってみてください。
「はみ出し防止」は、ブラシだけでなく、色混ぜツールや消しゴムなど、他のツールでも利用可能です。色々ご自身で試してみてください。
↑ちなみに上記で使用した線画は、↓CLIP STUDIO ASSETSから無料でダウンロードできる「うろこ」を利用させていただきました。
「はみ出し防止」で葉っぱを塗ってみると↓こんな感じです。
↑上記で使用した線画は、↓CLIP STUDIO ASSETSから無料でダウンロードできる「背景屋の草・葉っぱの塊ブラシ(8種類)」を利用させていただきました。
線画だけを手に入れるために、「編集>輝度を透明度に変換」を利用しました。もっと他にも方法はあると思いますが参考までに。
壁や床などにも利用できそうな気がします。
↑上記で使用した線画は、↓CLIP STUDIO ASSETSから無料でダウンロードできる「床タイル」を利用させていただきました。
その他の設定
↓このように、線付近がジャギってしまう時は、
- サブツール詳細>
- はみ出し防止>「領域拡縮」にチェック
ここの数値をいい感じに設定すると、ましになると思います。
参考
下記のツイートを参考にさせて頂きました。ありがとうございます。
Hey
AdobeLook pic.twitter.com/aQVQW4WlPm
— ✨Mirre✨Commissions CLOSED✨ (@Foervraengd) 2019年5月24日
↑上記のツイートでは、おそらく、色混ぜツールで利用されているように見えます。間違えていたらすみません。
↓公式サイトでも使い方がご紹介されています。
感想
もしこれを塗りつぶしツールでやると、気が遠くなるような作業になると思います。
有効な使い方が見つかれば教えてください。