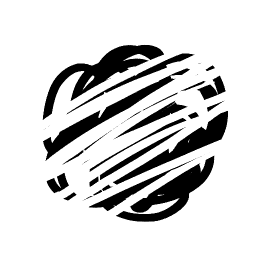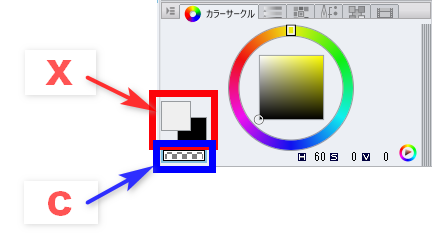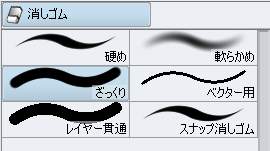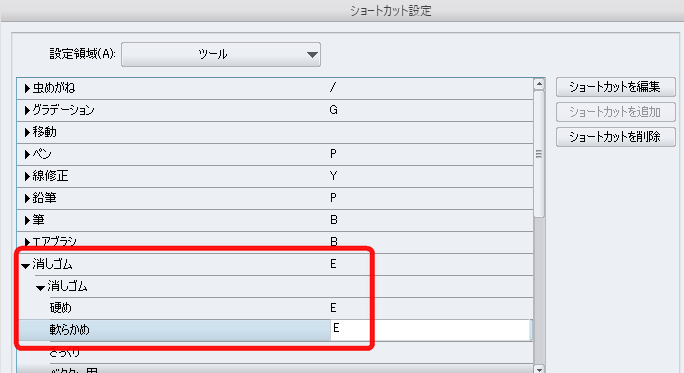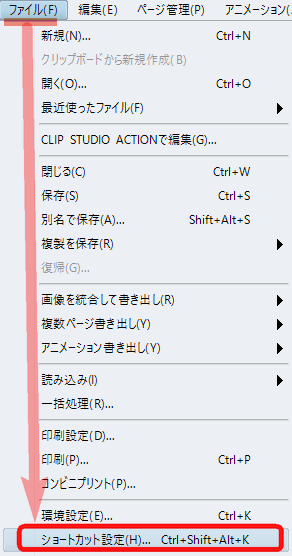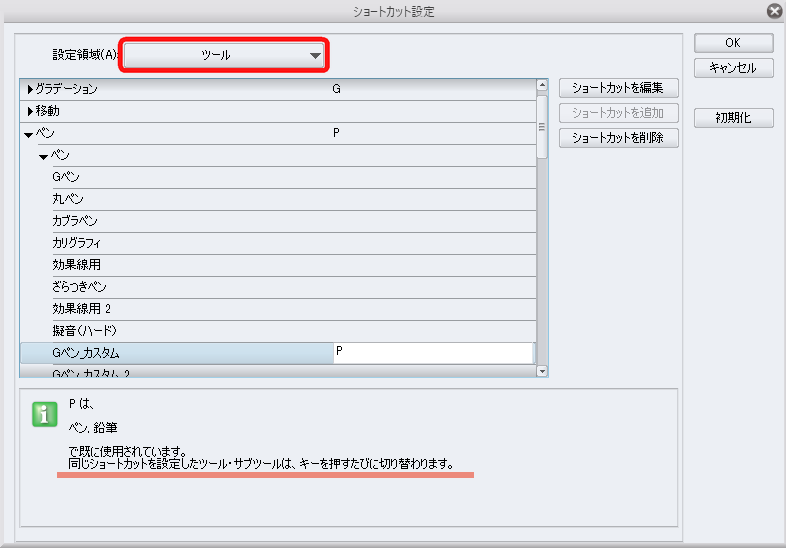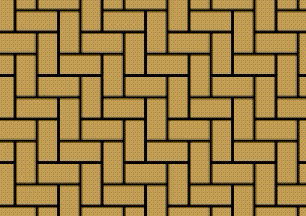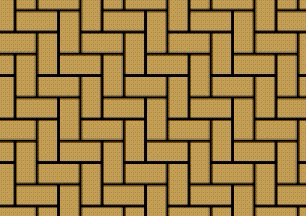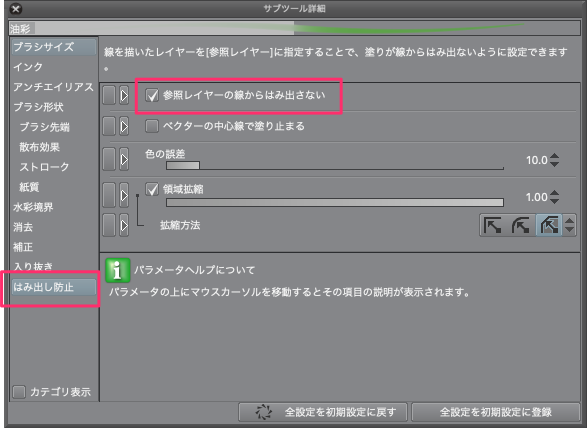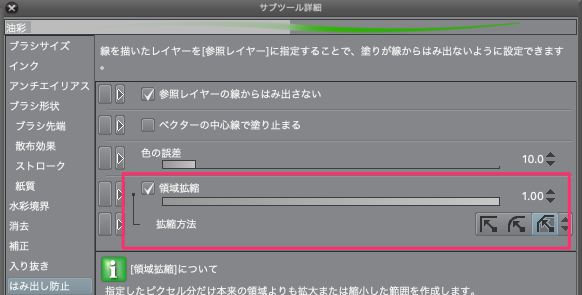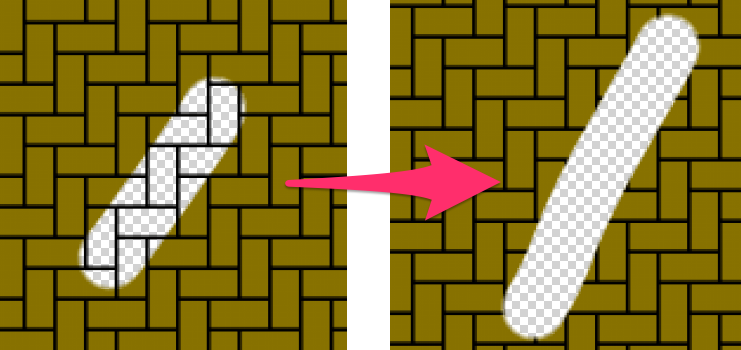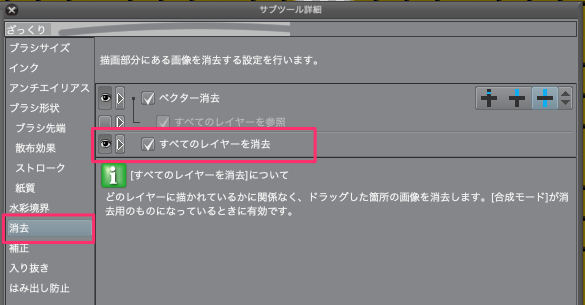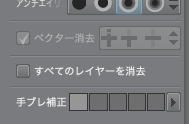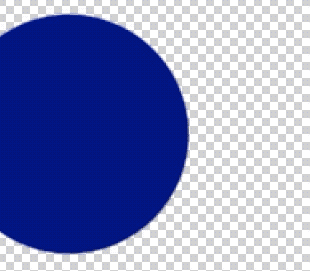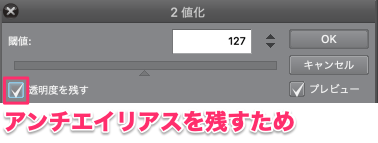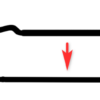クリップスタジオペイントの「消しゴムの便利な使い方」などをご紹介します。
目次
透明色で消す方法
「ペン」や「筆」などあらゆるツールの「透明色」で塗ると、消しゴムのように利用できます。
ペン、筆、エアブラシ、塗りつぶし、何でもOKです。
ショートカットキーとして「C」を押すと「透明色(クリア)」を選択できます。
もう一度「C」を押すと以前選択していた色へ切り替えできます。
ちなみに、「X」を押すとサブカラーと切り替えが可能です。
「C」で切り替えて透明色で消せば、消しゴムに持ち替える必要がなく、好きなブラシで消すことができて便利です。
ただ、「X」と「C」を押し間違えていたことに気付かず、消していたつもりが、サブカラーの「白」で塗っていただけだった、ということがたまにあります。背景白での線画描画時には気づきにくいので、その点だけ注意しましょう。
その場合は、「編集>輝度を透明度に変換」で全ての白い部分を透明色に変換して対応できるかもしれません。
消しゴムで消す方法
消しゴムツールでも消すことができます。
ショートカットキーとして「E」を押すと消しゴムを選択できます。
ショートカット設定と組み合わせると便利
ショートカットを追加すると便利になります。
消しゴムのブラシ自体にも同じショートカット「E」を設定すれば、「E」を押す度に色々な消しゴムに切り替えることが可能になります。よく使う消しゴムにもショートカットを設定しておくと便利です。
ショートカットの設定方法
消しゴム以外のツールなどの場合も同様で、同じショートカットキーを設定すれば、そのキーを押す度に切り替えることが可能になります。
下記がショートカットの設定方法です。
- ファイル>ショートカット設定>
- ツール>
線画を参照して消す
↓このように、線画を参照して削除することも可能です。
ちなみに、線画を参照して、ブラシで塗ることも可能です。
設定方法
- 消しゴム、または、ブラシツールを選択>
- サブツール詳細>
- はみ出し防止>「参照レイヤーの線からはみ出さない」にチェック>
- 線画を参照レイヤーに設定(灯台アイコン)>
- ブラシサイズを大きめに設定>
- これで、線画を参照して消したり、塗ったりすることができます。
線付近がジャギってしまう場合は、
はみ出し防止>「領域拡縮」にチェックし数値調整してください。(1のままでいいと思います。)
レイヤーを無視して消す
レイヤー構造を無視して消す方法もあります。
設定方法は、
- 消しゴムツール>サブツール詳細>
- 消去>「すべてのレイヤーを消去」にチェック
これで、レイヤーを無視して消すことが可能になりました。
目玉アイコンをONにして、ツールパレットでこの機能のON・OFFを簡単にできるようにするのもいいかもしれません。
レイヤーマスク
「レイヤーマスク」は、消しゴムとは違い、部分的に非表示にする機能です。修正に強いので必須の機能です。
下記の記事でご紹介しています。
透明ピクセルをロックしたレイヤーへの描画は透明色を白で置き換える
「透明ピクセルをロック」したレイヤーのみ、消しゴムツールや透明色で描画した場合、透明色を白色へ置き換えてくれる機能があります。
詳しくは、下記の記事でご紹介しています。
参考
下記のツイートを参考にさせて頂きました。ありがとうございます。
こないだに続いてクリスタの小技の再掲を。ショートカットは同じキーに複数の機能が割り当てられます。うちでは[E]キーに消しゴムを強弱2つ割り当てていて、[E]なら薄消し、[EE]と2回打ちするとガチ消しにしてます。ゴリゴリ消さなくて済むのでペン先が長持ちします。 pic.twitter.com/AzF13AWTx8
— ILMA Express (@ILMA_Expess) 2017年12月28日
線画だけを残す
ラフと線画を同じレイヤーに描いてしまった時の対処法を下記動画でご紹介されています。勉強になります。
- 編集>色調補正>2値化>透明度を残す>
- 編集>輝度を透明度に変換
感想
透明色で塗るっていう概念にスゴく感動しました。同じショートカット追加も便利。