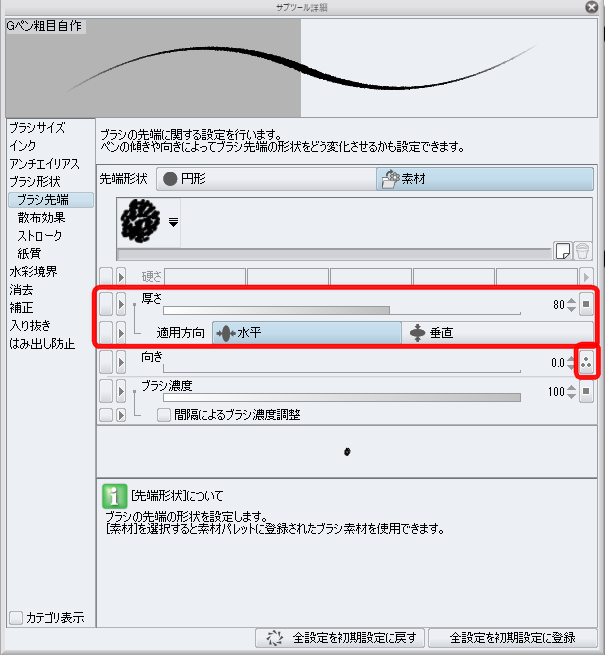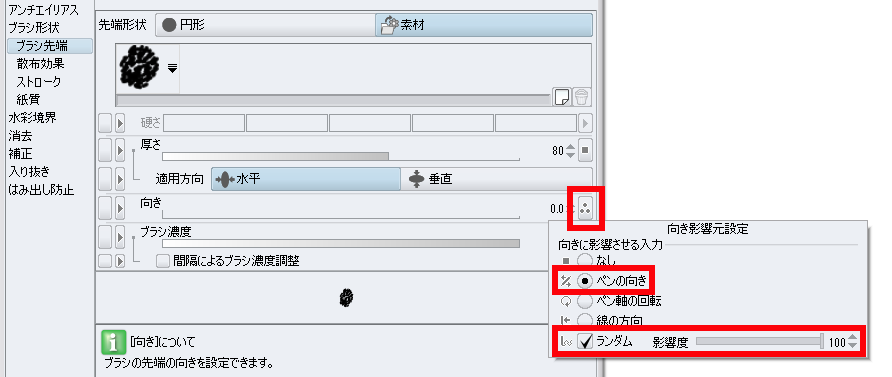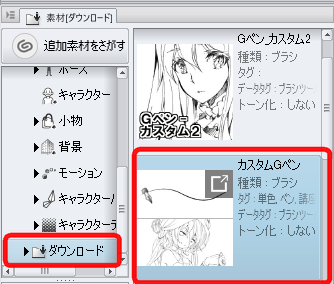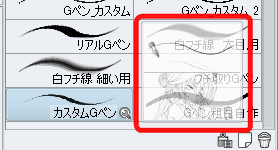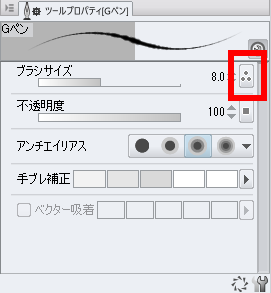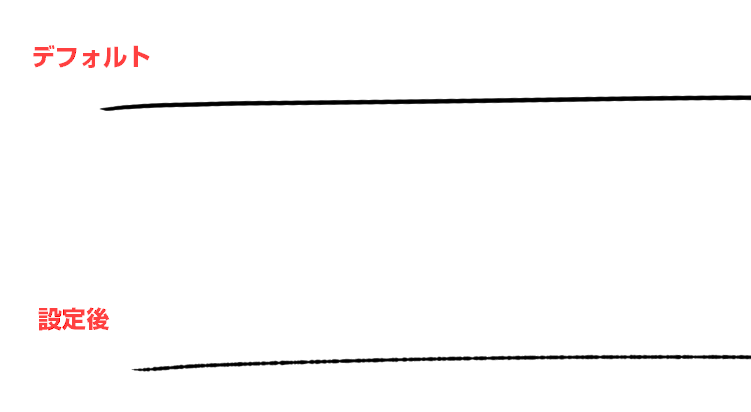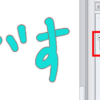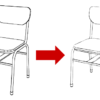クリップスタジオペイントで「アナログ風ペン」を自作する方法をご紹介します。
※2018-02-18 追記:説明不足だった設定方法など全体的に追記しました。
「アナログ風ペン」を自作する方法
今回は、アナログ風の「ざらざらしたペンを作成する方法」をご紹介します。
手順
下記の説明は、濃淡のないタイプのブラシを作成する手順です。
- 下記のような、「ブラシの先端」に使用する画像を「黒」一色で作成します。(※公式サイトのカスタムブラシ作成方法では、「510x510px、72dpi」で作成されているのでそのくらいのサイズで作成するのがいいのかもしれません。)>
↑もっとシャープな素材を作成した方が良いと思います。 - 「描画色:黒」を選択>
- 編集>線の色を描画色に変更>
※念のため変な色が混じらないように黒一色へ変換します。 - 「グレー」か「モノクロ」を選択>
※カラーで登録するとブラシの色が変更できません。 - (この項目は必要であれば行ってください。背景が白で埋まっているが、そこは透過したい場合など。)>「黒」のみ選択>プレビュー中の表現色を適用>
※「編集>輝度を透明度に変換」でもOK - 素材パレットの詳細メニュー>画像を素材として登録>
※「編集>素材登録>画像」からも登録可能です。※キャンバスサイズは気にしなくてOKです。自動で余白を除去して登録してくれます。 - 素材名を入力>ブラシ先端形状として使用にチェック>素材保存先を指定>OK>
↑素材保存先は「画像素材>ブラシ」にしました。
これでブラシ用の素材として登録できました。
次はブラシに適用していきます。
- イメージに近い好きなブラシをコピー>
※コピーではなく、新規作成したい場合:サブツールペンパレット左上のメニュー>「カスタムサブツールの作成」から可能です。 - サブツール詳細パレット>
- ブラシ先端>素材>ここをクリックして先端形状を追加>先程登録した画像素材を選択>
※新規追加ボタンからも登録できます。※複数登録することもできます。
- 厚さ(縦横比)や向き(角度)を調整>
紙質や散布効果などを調整してみてもいいかもしれません。 - ブラシ先端の「向き影響元設定」を設定>
- 全設定を初期設定に登録
- 完成です。
色も変更可能です。
画像素材を削除する方法
ブラシ用に登録した画像素材の削除方法は、以下の通りです。間違って登録した場合などに消してください。
- 素材パレットで消したい素材を選択>ゴミ箱ボタンで削除
フリーのアナログ風ペン
作成が面倒な場合は、公開されている無料のアナログ風ペンもオススメです。ほんと便利でありがたいです。ダウンロードして利用しましょう。
下記からダウンロード可能です。他にも沢山ありますので検索してみてください。
設定方法
ダウンロードしたブラシの利用方法です。
- 上記サイトからダウンロード>
- 「素材[ダウンロード]」パレット>ダウンロード>
- 先ほどダウンロードしたブラシ>「ペン」パレットへドラッグ&ドロップ
既存のブラシをカスタマイズ
既存のブラシをアナログ風にカスタマイズすることができます。
コピーを作成するなどして、以下の設定をしてみてください。アナログ風のペンに早変わりです。
- ブラシサイズの右にある設定ボタン>
- ランダムにチェック>ランダムの数値をお好みで設定>
- これで完成です。下記のように、ザラザラした線が引けるようになりました。
参考サイト
参考にさせていただいたページ一覧です。ブラシ設定のもう少し詳しい説明がご覧いただけます。よろしければどうぞ。
2018-01-09 追記:下記の公式サイトでとても詳しく解説されています。よろしければどうぞ。
その他ブラシのことは下記をご覧ください。↓
感想
色々書きましたが基本的には、ブラシ先端形状として画像素材を登録し利用するだけです。
奥が深いですが、ある程度簡単に登録できるので、雲や模様など色々利用できそうですね。
今回はあまりいい出来ではなかったですが、気に入ったものが出来た場合は、「CLIP STUDIO ASSETS(素材をさがす)」や「BOOTH」にアップロードしてもいいかもしれません。

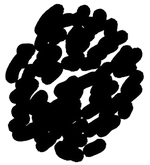

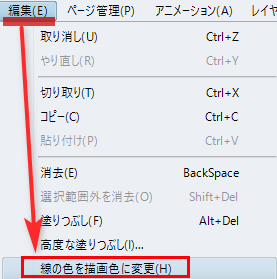
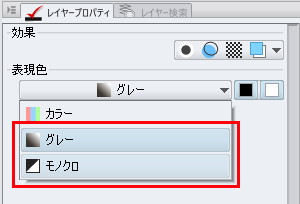
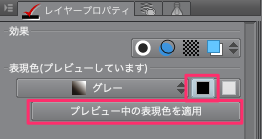
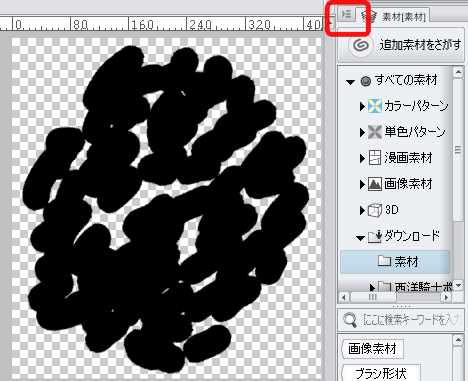
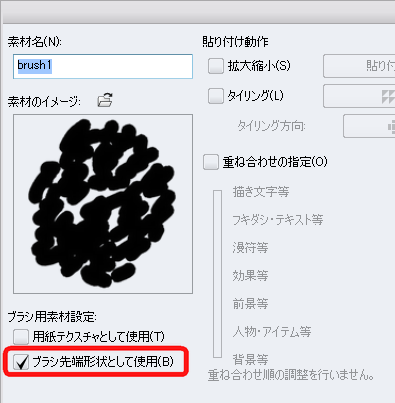
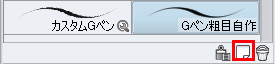
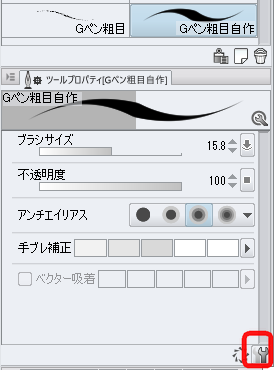
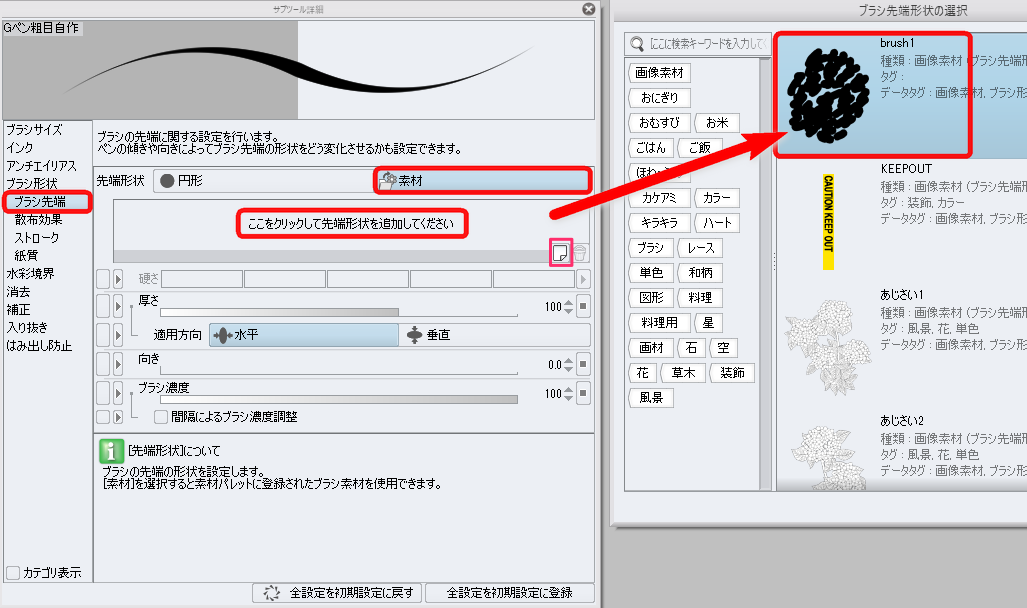 ※新規追加ボタンからも登録できます。※複数登録することもできます。
※新規追加ボタンからも登録できます。※複数登録することもできます。