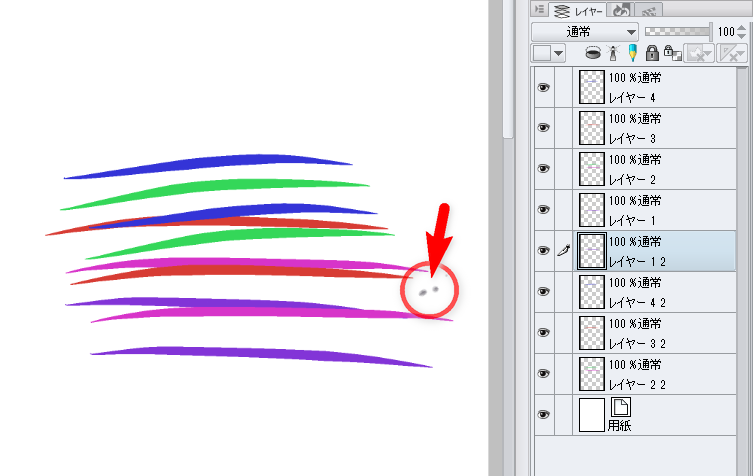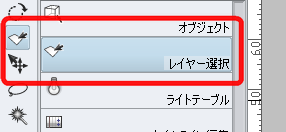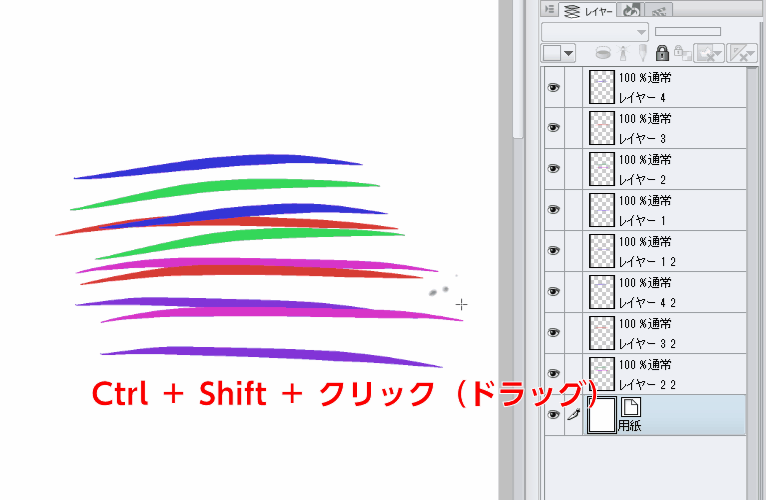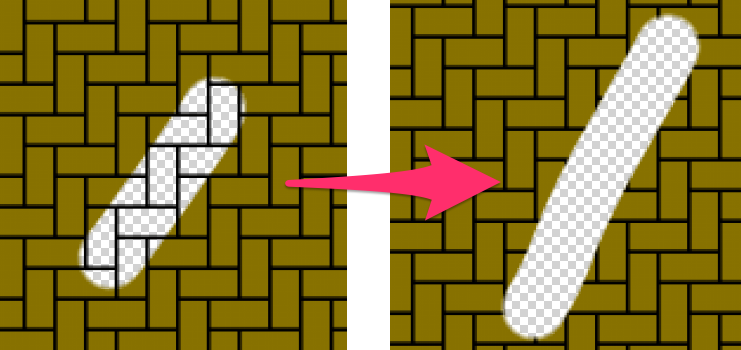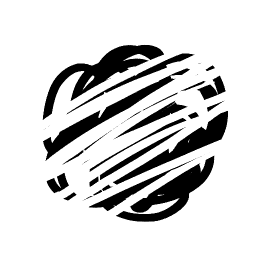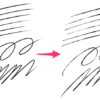クリップスタジオペイントのTipsをご紹介します。
レイヤーが沢山ある状態で、上記のようなゴミや汚れ(赤枠で囲った部分)を削除したい場合に、簡単に削除する方法をご紹介します。
まず消そうにも、ゴミのあるレイヤーを選択しなければ、削除できません。しかし、いちいちどのレイヤーか1つずつ確認していては時間が勿体ないです。そしてこの方法を利用すれば、そんな手間は必要ありません。
ゴミや汚れを簡単に除去する方法
クリップスタジオペイントで「どのレイヤーにあるのか分からないゴミや汚れを簡単に除去する方法する方法」をご紹介します。
方法
通常は、「レイヤー選択ツール(D)」を利用してゴミをクリックorドラッグすれば、ゴミがあるレイヤーを選択することができます。後は消しゴムや切り取りなどで削除するだけです。
しかし、いちいち持ち替えなくても、下記の方法で簡単にそのレイヤーを選択することができます。
↓↓↓
- Ctrl+Shift+クリック
- Ctrl+Shift+ドラッグ
を押している間だけ、一時的にレイヤー選択ツールになってくれます。
上記の画像のように、「Ctrl+Shift+クリック」するだけで「ゴミがあるレイヤー」を自動的に選択してくれているのが分かります。
※上記の画像では見えやすくするためにドラッグしていますが、本来はクリックするだけでOKです。
後は消しゴムや切り取りなどで削除して完了です。
ゴミ取りツール
別件ですが、スキャナーで画像を取り込んだ際の「ゴミ取り」については、下記のサイトで詳しくご紹介されています。
レイヤーを無視して消す
消しゴムツールを利用して、レイヤーを無視して消すことも可能です。
下記の記事の「レイヤーを無視して消す」の項目でご紹介しています。
参考
下記のツイートを参考にさせて頂きました。ありがとうございます。
あとはCtrl+Shit+クリックでレイヤー選択とか。慣れるとレイヤーパネルで直接レイヤー選択しない。ゴミ取りの時にどのレイヤーにある点かわからないときは、Ctrl+Shift+ドラッグで矩形選択して複数選択されているレイヤーから探す、などといった使い方も。
— redjuice (@shiru) 2017年8月1日
感想
まだまだ知らないことばかりです。先生方のありがたいTipsで気になるものがあれば、記録用として掲載していきます。