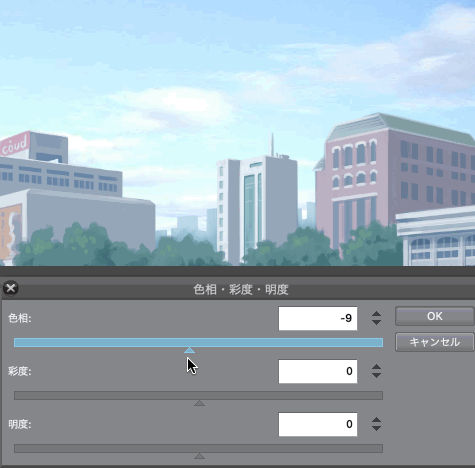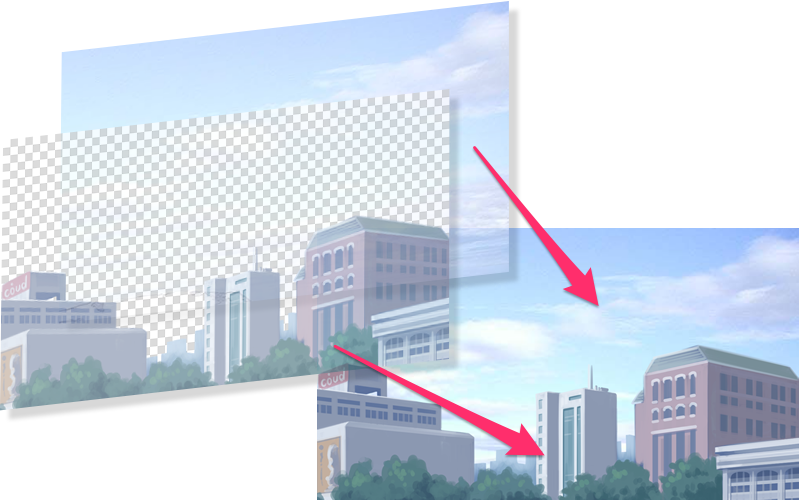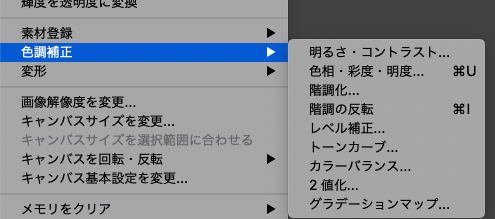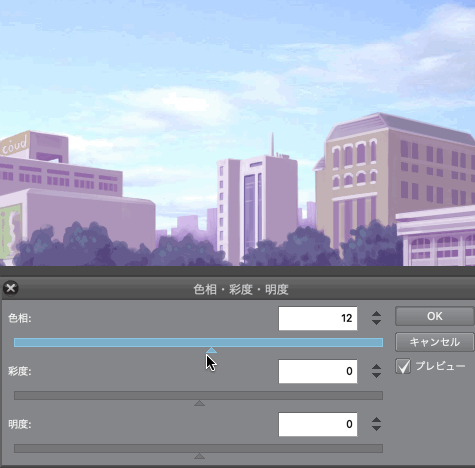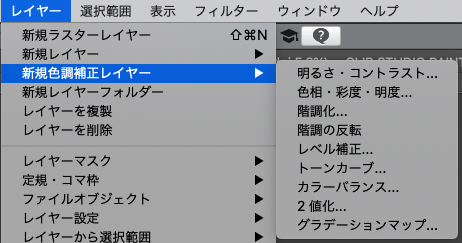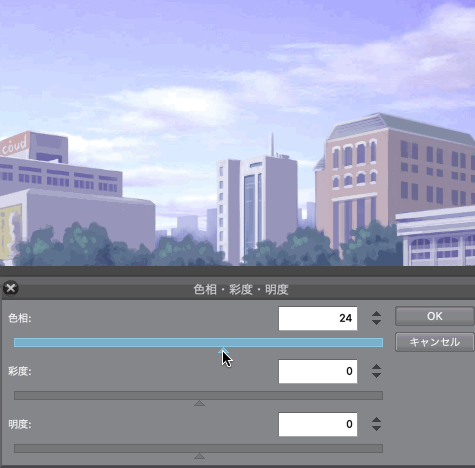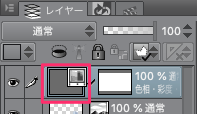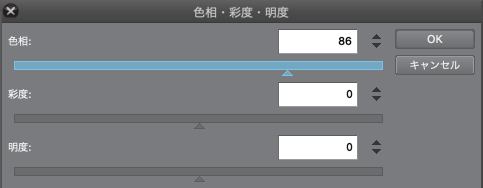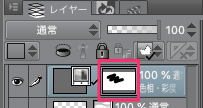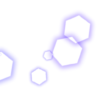クリップスタジオペイントの「色調補正」についてご紹介します。
色調補正
クリップスタジオペイントの「色調補正」は2種類あります。
- 編集>色調補正
- レイヤー>新規色調補正レイヤー(←普通はこっちを使う)
の2種類です。
この2種のざっくりとした違いは、「適用範囲」と「修正のしやすさ」です。(個人的には、レイヤーの方が便利だと思います。)
違いを説明するために、下記のような「2つのレイヤーを重ねた画像ファイル」を用意しました。
これに、色調補正の内の「色相・彩度・明度」を見本としてそれぞれに適用してみます。
色調補正
まずは、「編集」から行うタイプの色調補正です。
選択した「1つ」のレイヤーに適用するタイプです。
- 編集>色調補正>色相・彩度・明度
色相・彩度・明度を変更するとこんな感じです。↓
建物のレイヤーだけを選択し、色相を変更しています。
↑この色調補正は、適用するためにラスタライズが必要な場合があります。
新規色調補正レイヤー(←普通はこっちを使う)
作成した色調補正レイヤーより、下にあるレイヤーを補正します。
- レイヤー>新規色調補正レイヤー
- 色相・彩度・明度>下記のようなレイヤーが作成されました。
↓色調補正の下にある、建物と空のレイヤー両方の色相が変化しています。
↑ラスタライズは不要ですし、各レイヤーを直接変更するわけではないので、後に修正が必要になった場合に強いです。元に戻したい場合も、色調補正レイヤーを消せば元通りです。
特定のレイヤーに適用する
「フォルダ分け」することで、「適用範囲を限定」することができます。
- 建物と色調補正レイヤーを同じフォルダに入れました。
- 同じフォルダに入れた、建物だけに補正が適用されました。↓
同一フォルダーの一番下のレイヤーまで補正が適用されます。
フォルダ分けを無視する設定も可能
- フォルダを「通常」から「透過」に変更することで、フォルダ分けを無視して下にあるレイヤー全てに適用することもできます。
↑フォルダ分けもしたいが、全体にも補正を適用したい場合などにご利用ください。
再補正
色調補正レイヤーのサムネイル部分を「ダブルクリック」すれば、何度でも補正値を修正することができます。(※階調の反転だけは、表示・非表示で対応してください。)
- 色調補正レイヤーのサムネイル部分を「ダブルクリック」>
- 下記のウィンドウが開きます。スライダーで再調整できます。
レイヤーマスク
- レイヤーマスクを選択し、「消しゴム」か「透明ブラシ」で消すと、部分的に補正を除外することができます。
こんな感じです。↓
元に戻すには、透明以外で塗りつぶせば、マスクを解除できます。
参考
下記の公式サイトで、もっと詳しくご紹介されています。
実践もまじえて解説してくれているので、すごく勉強になります。是非ご覧ください。↓
ユーザーガイド
感想
個人的には、修正に強い「色調補正レイヤー」の方が優先度が高いのかなと思います。
「グラデーションマップ」について書いた記事もございます。よろしければご覧ください。