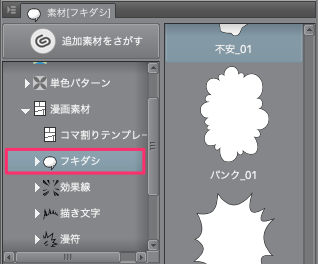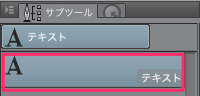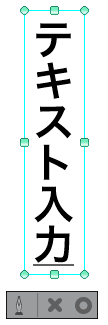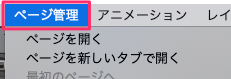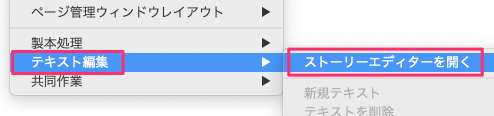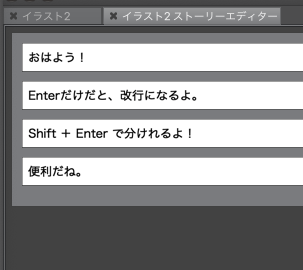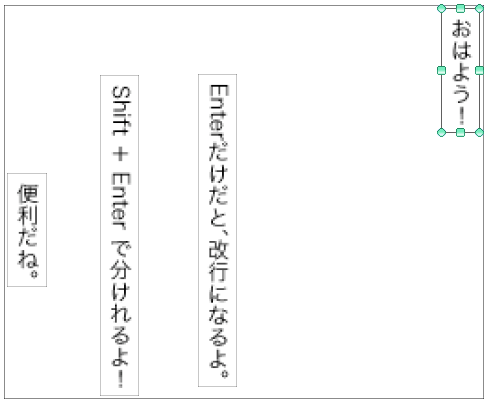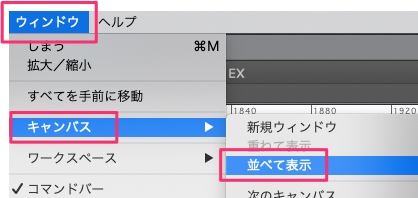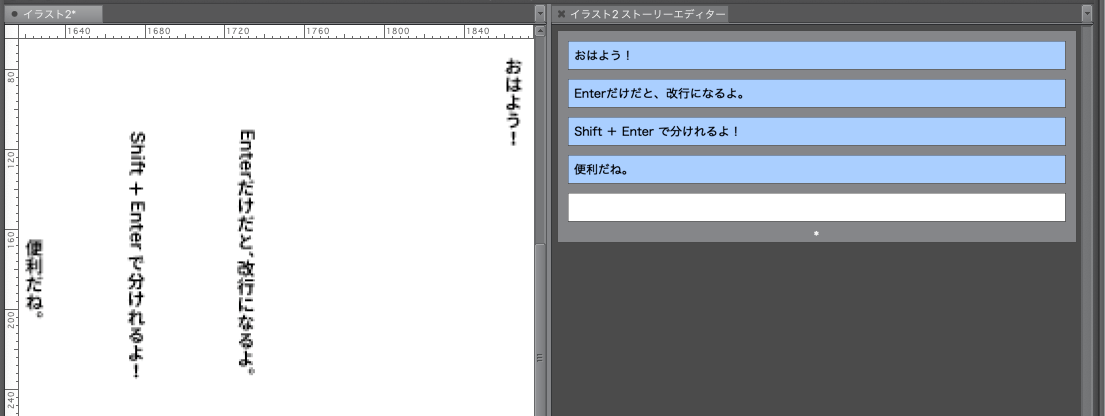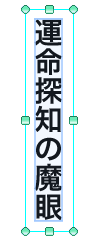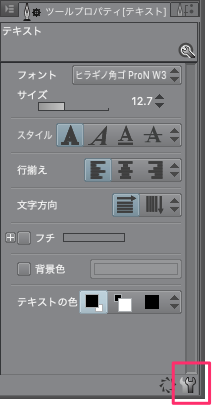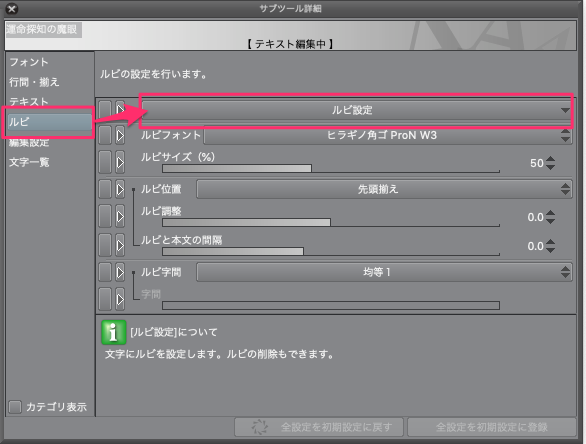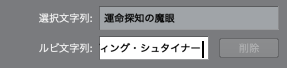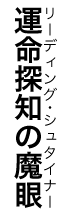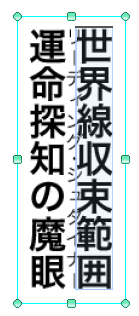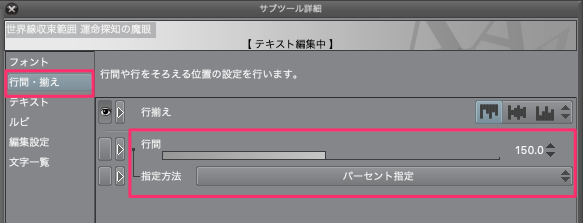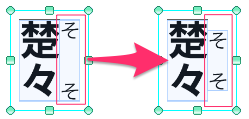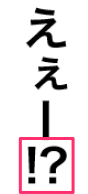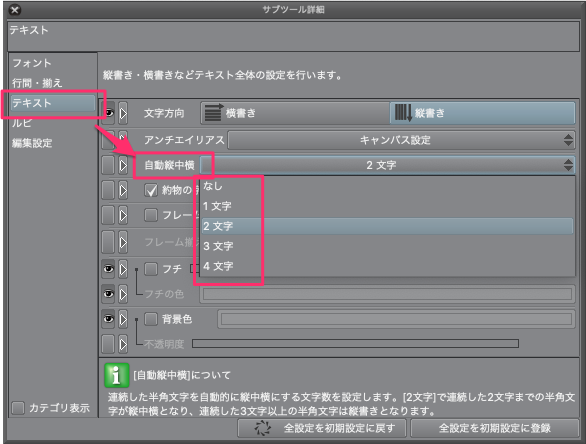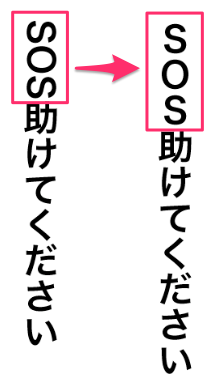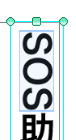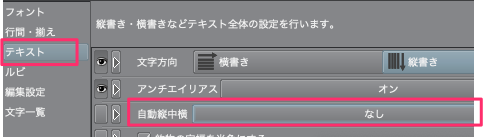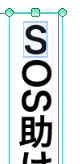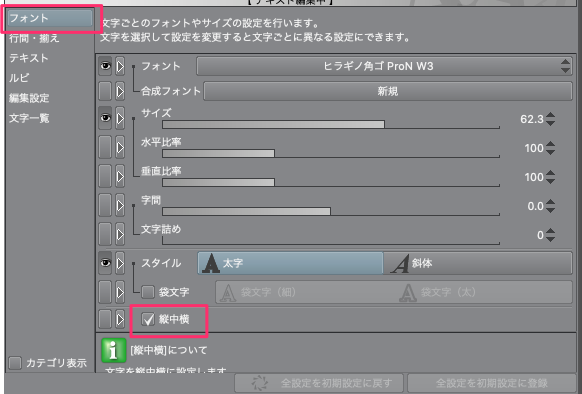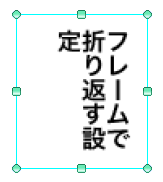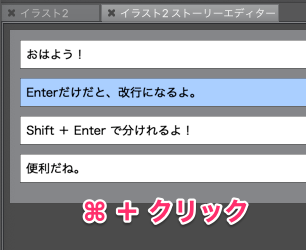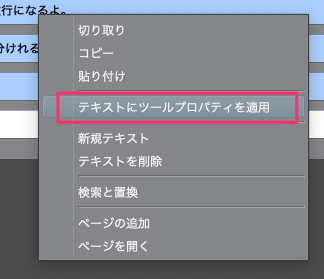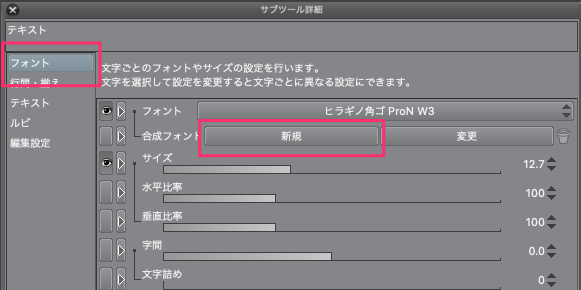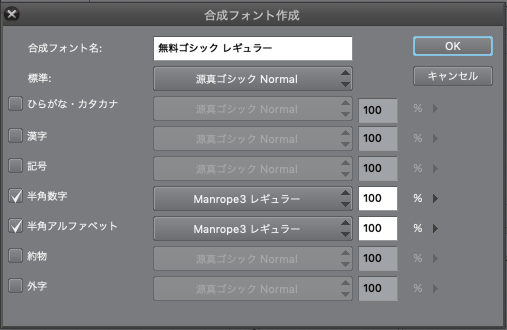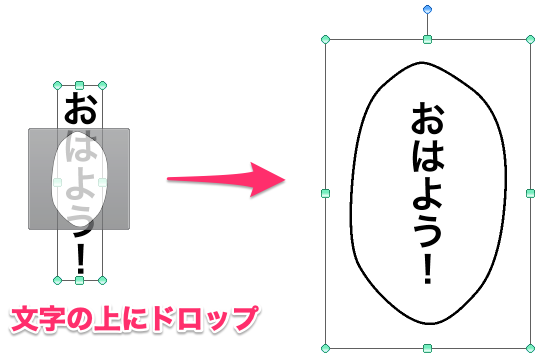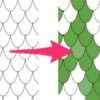クリップスタジオペイントの吹き出しなどの「テキスト入力方法」や「フォント」についてご紹介します。
はじめに
吹き出しは、
- 「フキダシ」ツール
- 「素材」のフキダシ(素材>漫画素材>フキダシ)
などから利用できますが、
今回ご紹介するのは、「テキストの入力方法」についてです。
テキストの入力方法
テキストの入力方法として、
- テキストツール
- ストーリーエディター
をご紹介します。
テキストツール
テキストの入力方法です。
- テキストツールを選択し、テキストを入力します。
- 「Enter」で改行。
「Shift + Enter」か「テキストフレームの外をクリック」で確定です。
ストーリーエディター
大量に入力する際は、ストーリーエディターが便利です。
- ページ管理>
- テキスト編集>ストーリーエディターを開く>
- <注意>ヒストリーがすべて消え、すべてのキャンバスで共有されることを理解し、「はい」>
- 下記のように、テキストを連続して入力することができます。
「Enter」で改行。
「Shift + Enter」でテキストを分けることができます。
- 入力したテキストが表示されています。
「Commandを押しながら」or「オブジェクト選択ツール」などでドラッグすることで、移動可能です。拡大縮小も可能です。
並べて表示すると便利かも
ウィンドウを並べて表示すると、作業効率が上がるかもしれません。
- ウィンドウ>キャンバス>並べて表示>
- ウィンドウが横並びになり、作業がしやすくなりました。
「タブ表示」に戻す場合は、どちらかのウィンドウをドラッグ&ドロップでタブ表示に戻すか、ストーリーエディターを閉じるかしてください。
書式設定
フォント、ルビ、縦書きなどは、テキストの
- ツールプロパティ
- サブツール詳細
で設定できます。
縦書き
- 縦書きは、「ツールプロパティ」から縦書きを選択してください。
ルビ
- ルビを振りたい漢字を選択>
- サブツール詳細>
- ルビ>ルビ設定>
- 「ルビ文字列」にルビを入力>
- ルビを振ることができました。
ルビが前の行と重なる場合
- ルビの1つ前の行を選択>
- サブツール詳細>行間・揃え>行間>少し広げてあげてください。
- サブツール詳細>行間・揃え>行間>少し広げてあげてください。
- 行間が広がりました。
ルビの位置を調整したい場合
↓下記のように、ルビの位置がズレている場合は、「ルビ位置」「ルビ字間」などを変更してください。
- 中央揃え・均等3などに変更してみてください。
↓すごく面倒だけど、一文字ずつするのもいいかもしれません。
縦中横
縦中横(たてちゅうよこ)の設定方法についてもご紹介します。
自動縦中横
半角英数字を何文字まで自動で横組みにするかの設定は変更することができます。
デフォルトでは、2文字となっています。↓
- テキストのサブツール詳細>テキスト>自動縦中横>文字数を選択
半角英数字を縦に並べたいたい場合
↓下記の様に、半角英数字を縦に並べる方法です。
正直、半角を使うより、全角英数字(F7・F9)で入力する方が簡単です。
- 全角なら自動で縦になってくれます。
以上です。
しかし、どうしても半角にしたい場合もあるかもですので。
それでは、半角英数字を無理やり縦に並べる方法です。
- 半角英数字を選択>
- テキストのサブツール詳細>テキスト>自動縦中横>なし>
- 半角英数字を一文字だけ選択>
- テキストのサブツール詳細>フォント>縦中横にチェック
- サブツール詳細を「X」で閉じる
これで縦書きになりました。ややこしい。。。
しかし、半角・全角にこだわりが無いならこんなことするより、全角で入力し、文字間隔を調整した方が効率的かと思います。
フレームで折り返す設定
- サブツール詳細>テキスト>「フレームで折り返す」にチェック
- フレームで自動的に折り返すようになりました。
しかし!!!!
この設定をすると、フレームの角をドラッグしても、文字サイズは変更できなくなります。
フレームが変化するだけで、文字サイズは変更されなくなります。
ストーリーエディターでも変更可能
ちなみに、ストーリーエディターでも書式を変更することが可能です。
- ストーリーエディターを開く>
- Command + クリック(※連続で選択したい場合は、Shift+)で選択>
(特定の文字だけを変更したい場合は、その文字だけを選択してください。) - テキストの「ツールプロパティ」や「サブツール詳細」でカスタマイズしてください。
- 右クリック>テキストにツールプロパティを適用
これで、テキストに適用されました。
フォント
商用利用の場合は、商用利用可能なフォントを使用してください。
パソコンにプリインストールされているフォントは、基本的にそのままでは商用利用できませんのでご注意ください。
下記のサイトで、商用無料で利用できるフォントが沢山ご紹介されています。利用規約は念の為フォントごとにご確認ください。
下記でも、フォントの使い方や、インストール方法などがご紹介されています。
ちなみに、CLIP STUDIO PAINT(一部を除く)には、「イワタアンチック体B」というフォントを無料で商用利用もできる特典があります。
※あくまでもCLIP STUDIO PAINTでイラストやマンガなどの作品を制作する用途なら、商用利用も可能とのことです。
ダウンロードは、クリスタのマイページからダウンロードできます。↓
まだの方は、是非この機会にインストールしておきましょう。
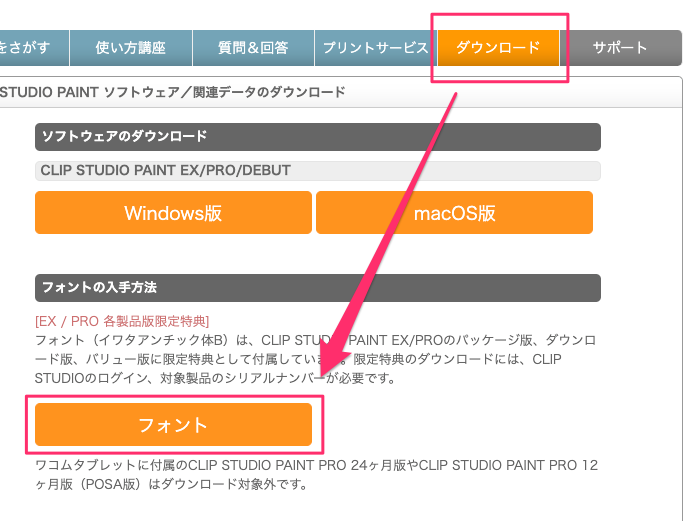
合成フォント
DTPでは欠かせない、合成フォント機能も搭載されています。
カナや英数字だけの商用無料フォントなら、漢字対応の日本語フォントよりも沢山あるので、それだけ別のフォントにするのもいいかもしれません。
- テキストツールのサブツール詳細>
- フォント>新規>
- 好きな組み合わせで色々設定してみてください。
作成した合成フォントの「変更」や「削除」は下記のボタンから可能です。↓
詳細は、公式のユーザーガイドでどうぞ。
参考
下記のツイートを参考にさせて頂きました。ありがとうございます。
【いつも忘れるので自分用メモ】 #CLIPSTUDIO
セリフの文字で英字を縦に並べたい時
①該当の文字を選択しサブツール詳細→テキスト→自動縦中横を「なし」にする
②縦にした英字を一文字ずつ選択し、サブツール詳細→フォント→縦中横にチェックを入れる pic.twitter.com/3TuyoNs8gT— なるみ🌱 (@imuran57) 2019年4月9日
公式サイトでも、さらに詳しい設定などがご紹介されています。↓
かなり細部の設定までご紹介されています。↓
感想
テキストの詳細な設定については、上記でご紹介した公式サイトをご覧ください。かなり詳しく紹介されています。ちなみに、行間は125%くらいが見やすいらしいです。
また、素材のフキダシは、テキストの上にドラッグ&ドロップすることで、簡単にフキダシを適用することができます。よく使う形は、素材に登録しておくといいかもしれません。
文字を縁取りする場合は、色々方法があるので下記の記事もよろしくお願いします。↓