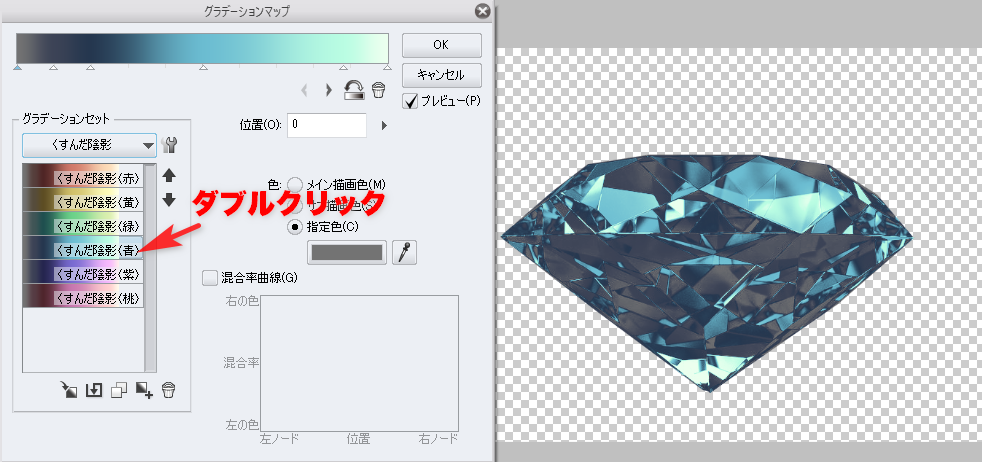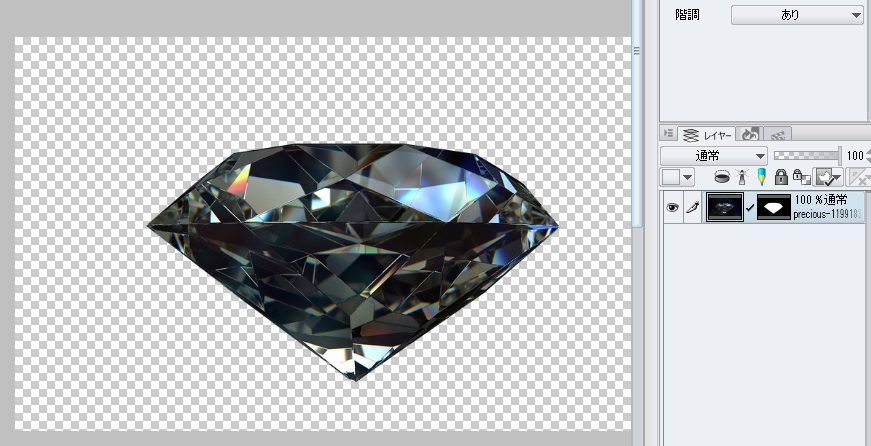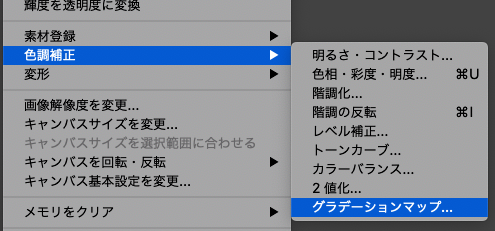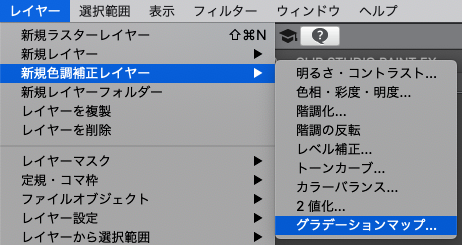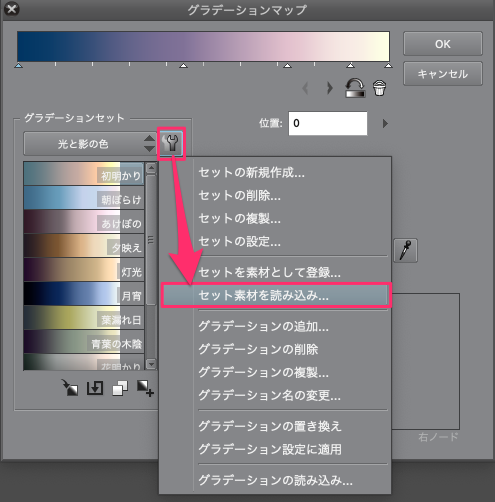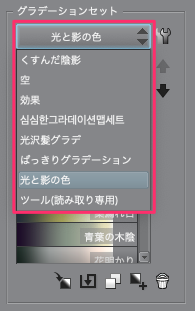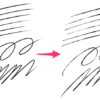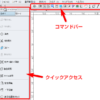クリップスタジオペイントで「グラデーションマップ」利用する方法をご紹介します。様々な色味が適用できるので大変便利です。
グラデーションマップを適用する方法
クリップスタジオペイントで「グラデーションマップを適用する方法」をご紹介します。グラデーションマップを利用すると、好みの色味へ変更することができます。
下記の画像をサンプルとして用意しました。
※利用したフリー画像>無償のイラストレーション: ダイヤモンド - Pixabayの無料画像 - 1199183
※上記サンプルは、レイヤーマスクを使用しています。>レイヤーマスクを使いこなす - 機能解説!トラの巻 - CLIP STUDIO PAINT 使い方講座
ちなみに、グラデーションマップの適用方法は2種類あります。
- 編集>色調補正>グラデーションマップ
- レイヤー>新規色調補正レイヤー>グラデーションマップ(←普通はこっちを使う)
の2種類です。ざっくりとした違いは、「適用範囲」と「修正のしやすさ」です。(個人的には、レイヤーの方が便利だと思います。)
※2つの色調補正の違いについては、下記の記事をご覧ください。↓
それでは、グラデーションマップの適用方法をご紹介します。
方法 その1
まずは、編集メニューのグラデーションマップです。
- 適用したいレイヤーを選択>
- 編集>色調補正>グラデーションマップ>
- 適用したい「グラデーションセット」をダブルクリック>OK
以上で完了です。
ただし、オブジェクトに直接効果を与えるので、元に戻したい場合は、アンドゥで戻るしかありません。戻れない所までいくと、どうしようもないです。
方法 その2(←普通はこっちを使う)
次は、レイヤーメニューのグラデーションマップです。こっちの方が修正に強く、何かと便利です。
- レイヤー>新規色調補正レイヤー>グラデーションマップ
- 適用したい「グラデーションセット」をダブルクリック>OK
- 「色調補正レイヤー」が作成され、これより下のレイヤーに、色調補正が適用されます。
以上で完了です。
レイヤー効果なので、再度修正したい場合は「色調補正レイヤー」をいじるだけで簡単に修正できます。元に戻したい場合も、「色調補正レイヤー」を消せば簡単に元通りです。
※フォルダ分けで適用範囲を限定できます。詳細は、上記でご案内した「色調補正と色調補正レイヤーについて」でご確認ください。
グラデーションセット
他にも様々なグラデーションセットが利用可能です。
グラデーションセットを新規作成することも可能です。
詳しくは、下記の公式サイトでご確認ください。
ダウンロードして使用することも可能です。
CLIP STUDIO ASSETSにて、沢山のグラデーションセットが公開されています。
使用方法
ダウンロードしたグラデーションセットは、インストール後、読み込むことで利用可能です。
参考
下記のツイートを参考にさせて頂きました。ありがとうございます。
「グラデーションマップって何ぞ」って話題が出たときうまく説明できなかったんですけどこういう機能です、いじると面白いよ🌞画像はクリスタですけどPhotoshopでもできます pic.twitter.com/a03d6Q7Enf
— かわすみ (@kawasumi3) 2017年12月18日
感想
グラデーションセットを使用したり、作成したりすれば、簡単に好みの色味へ変更することが可能です。複数のイラストに適用する際などにもとても便利です。
下記の動画でとても分かりやすく説明されています。注意点なども解説があり、すごく勉強になりました。