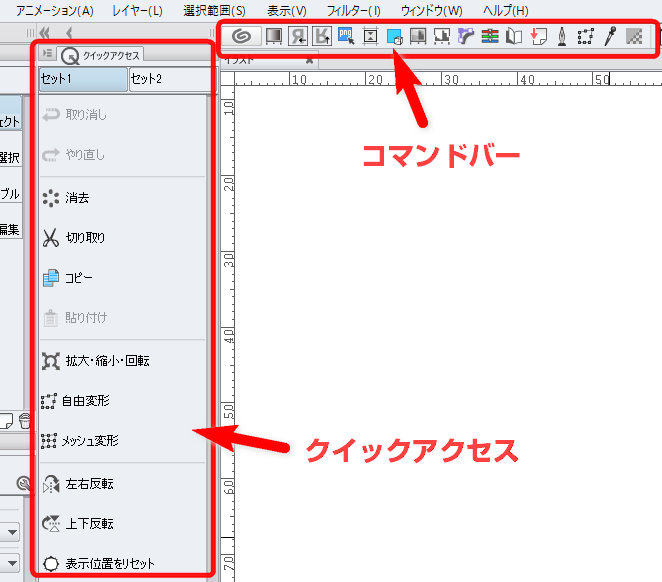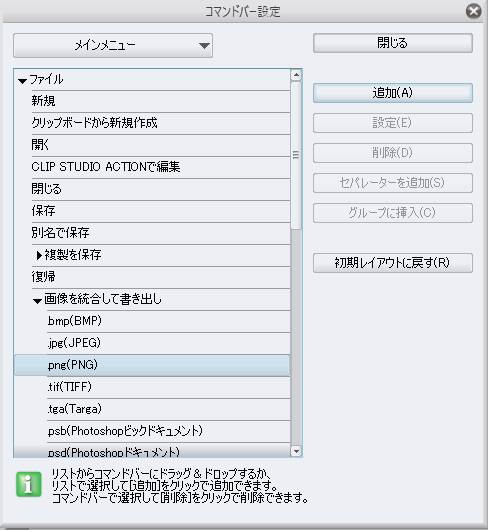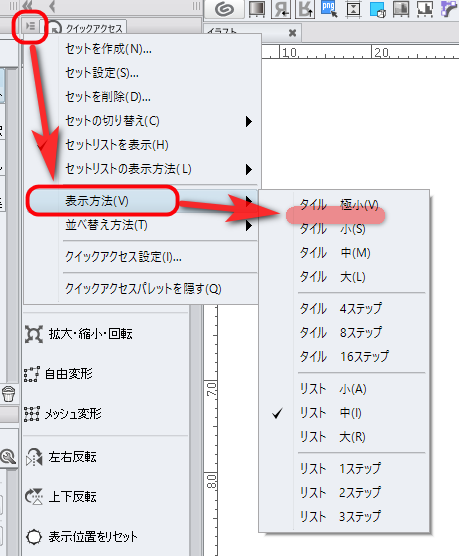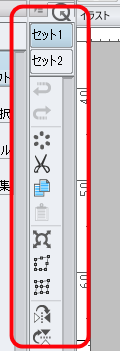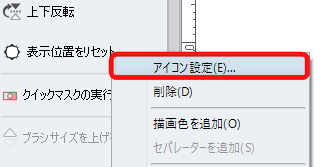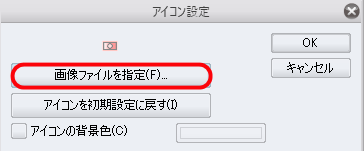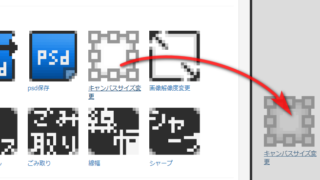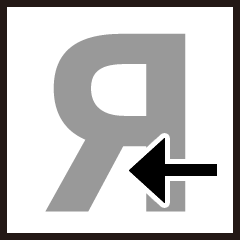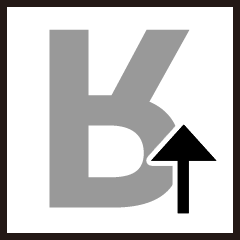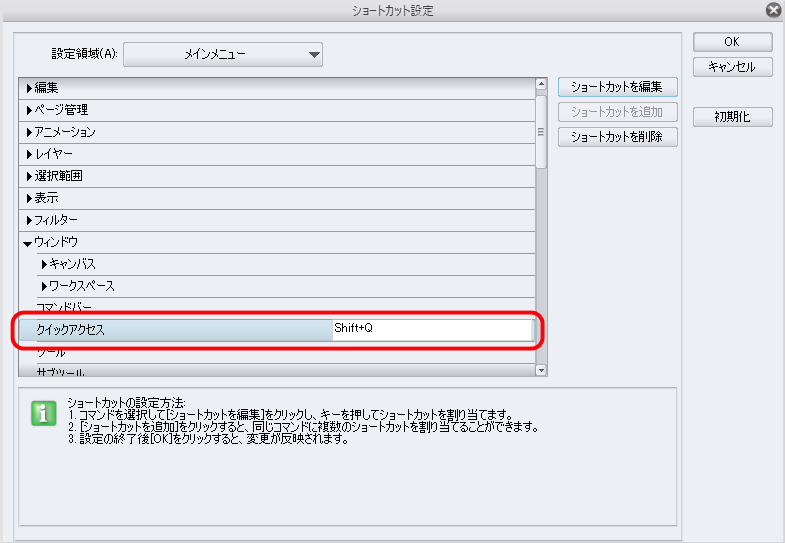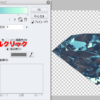クリップスタジオペイントの「クイックアクセス」や「コマンドバー」をカスタマイズする方法をご紹介します。
目次
「クイックアクセス」「コマンドバー」をカスタマイズ
「クイックアクセス」や「コマンドバー」は、よく使うツールを予め登録しておくことが出来る便利なパレットです。
ツールを登録する方法
パレットを右クリック>クイックアクセス(もしくは、コマンドバー)設定>追加したいツールを「追加」
ドラッグ&ドロップでも追加できます。
以上で追加完了です。
追加したツールは、「Ctrl+ドラッグ」で並べ替えることができます。
表示形式を変更する
「クイックアクセス」は表示形式を変更できます。小さなタイル状のアイコンが便利です。
- 「▼ボタン」>表示方法>タイル極小
- 小さなアイコンだけのパレットへ変更することができました。
表示方法は沢山あるので、使いやすいものに変更してください。
アイコンを変更する方法
アイコンを好きな画像へ変更することができます。
- パレットを右クリック>アイコンの設定>
- 画像ファイルを指定>OK
ここでアイコンの「背景色」も設定できます。
以上で好きなアイコンへ変更できます。
アイコンを探す
アイコンを自作してもいいのですが、無料で配布されているアイコンが沢山ありますので、有難く利用させて頂きましょう。
下記のようなアイコンが沢山ありますので色々ググってみてください。
- ツールパレット用アイコン集 - CLIP STUDIO ASSETS
- ICON14種類(再発行) - CLIP STUDIO ASSETS
- 【アイコン編】#お勧めのクリスタ素材を紹介する (随時更新) - Togetter
ブラウザからドラッグ&ドロップするなどして任意の場所に保存し、先ほどご案内した方法でアイコンを変更してください。
CLIP STUDIO ASSETSのダウンロードボタンからダウンロードすると、「素材パレット」のダウンロードフォルダに表示されます。アイコンとして利用するには、それらを一つずつPNG画像などで書き出す必要がでてきます。
ですので、どうしてもできない場合は仕方ないですが、アイコンの変更に限ってはできるだけドラッグ&ドロップで保存して使用した方が手っ取り早いです。
アイコンを作ってみた
「左右反転」と「上下反転」のアイコンを作ってみたので、よろしければ使ってあげてください。
ショートカットでもっと便利
ショートカットを登録すれば、パレットの表示・非表示が簡単にできるようになります。
例えば、「クイックアクセス」に「Shift+Q」というショートカットを設定すれば、ショートカットでパネルのON・OFFができるようになります。
手順
ファイル>ショートカット設定>ウィンドウ>クイックアクセス>ショートカットを設定しOK
これで、簡単にON・OFF出来るようになりました。
ポップアップパレットでもっともっと便利
ポップアップパレットなら、好きな場所に呼び出すことができますので、時短になりそうです。
手順
ファイル>ショートカット設定>ポップアップパレット>クイックアクセス>ショートカットを設定しOK
詳しくは、下記のツイートをご覧ください。
【クリスタV.1.7.1】クイックアクセスとポップアップパレットを組み合わせると、キーを押した際にカーソル周辺に表示されます。
使いこなすと便利そう・・・ #clipstudio pic.twitter.com/OpCCKAlVEs— WinOPZ☕️3日目東ア-34a (@WinOPZ) 2017年12月16日
参考サイト
下記のサイトでさらに詳しくご紹介されています。よく使う「ブラシ」を登録するなど、かなりカスタマイズされています。
感想
クリスタは、簡単にカスタマイズ出来ることが本当に多いのでとてもいいですね。