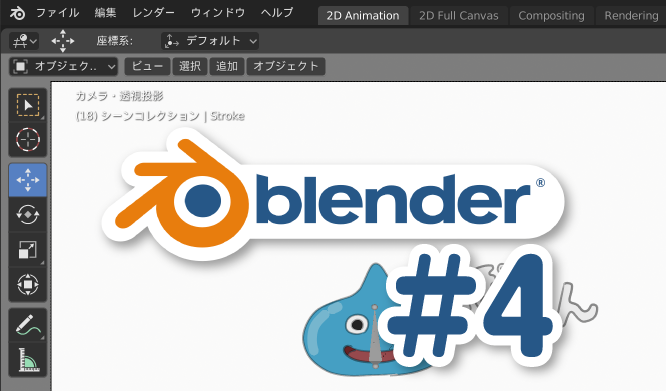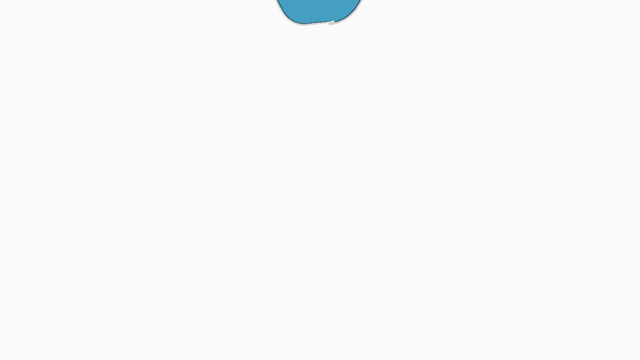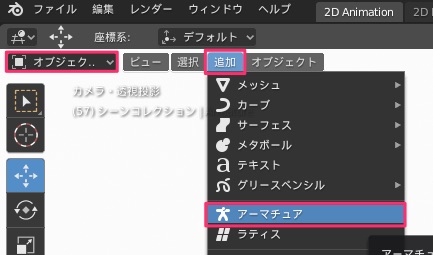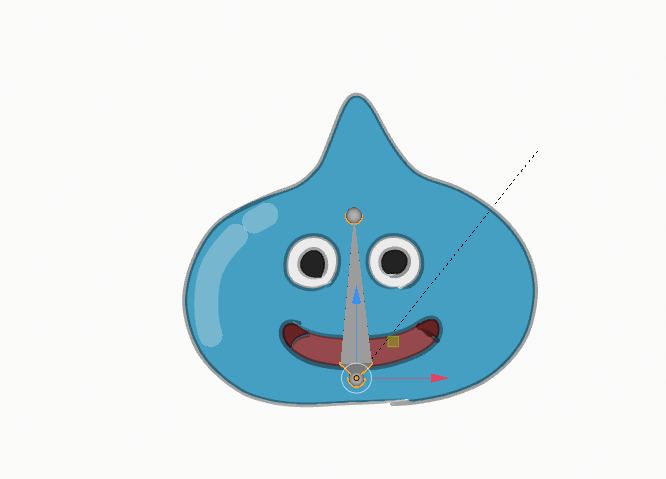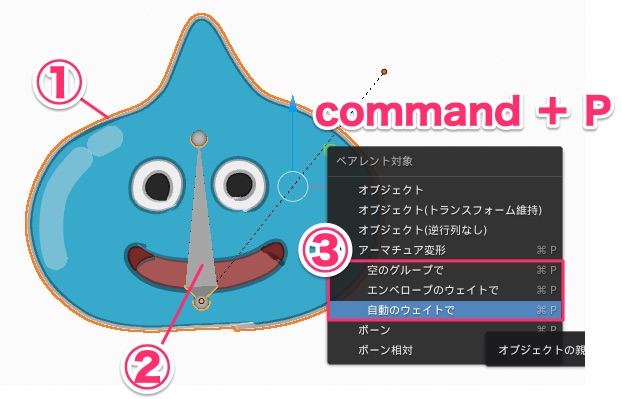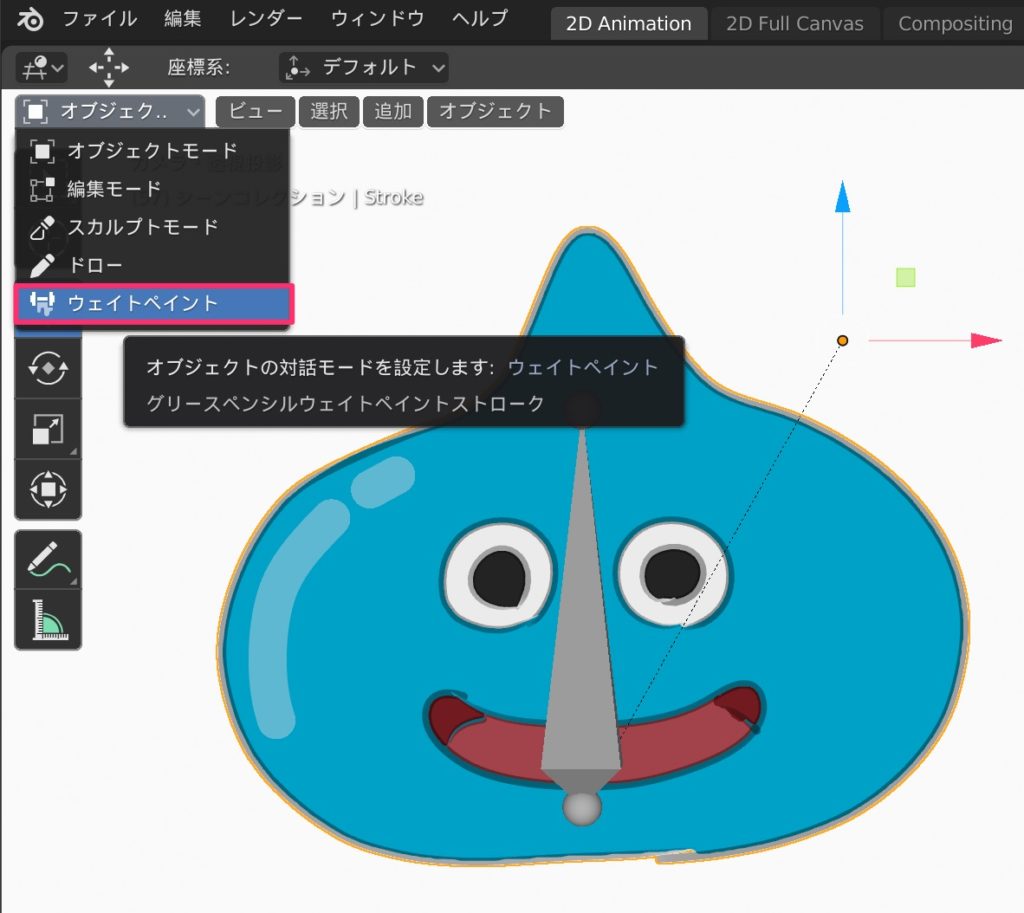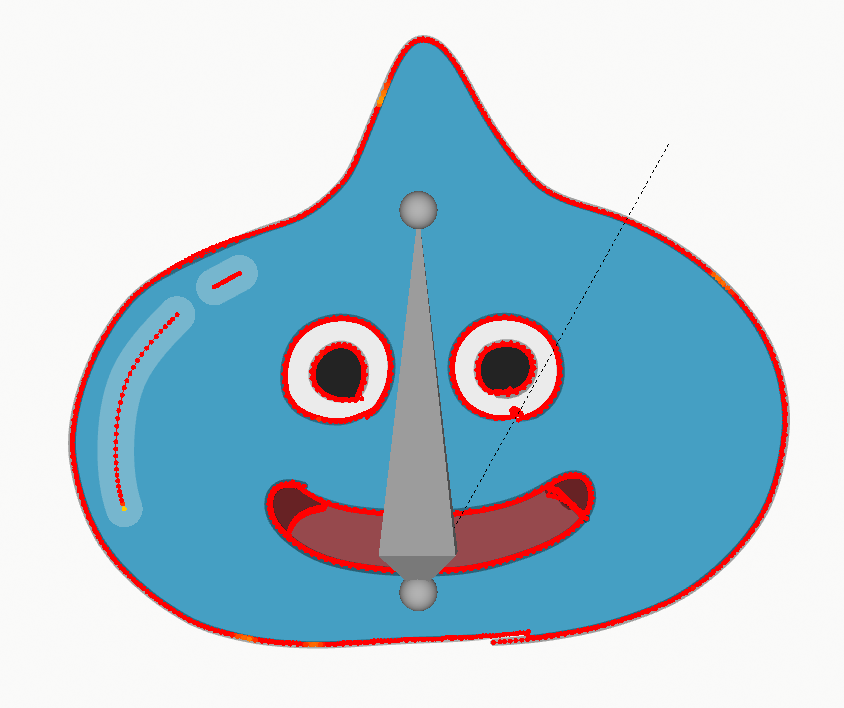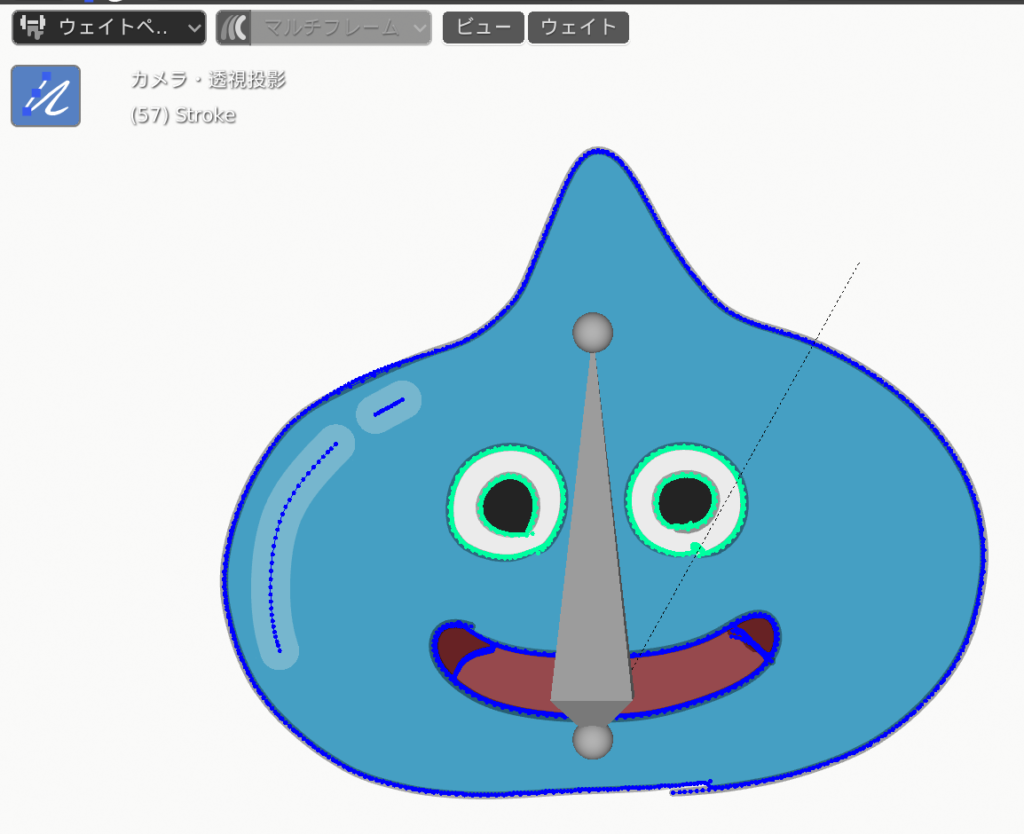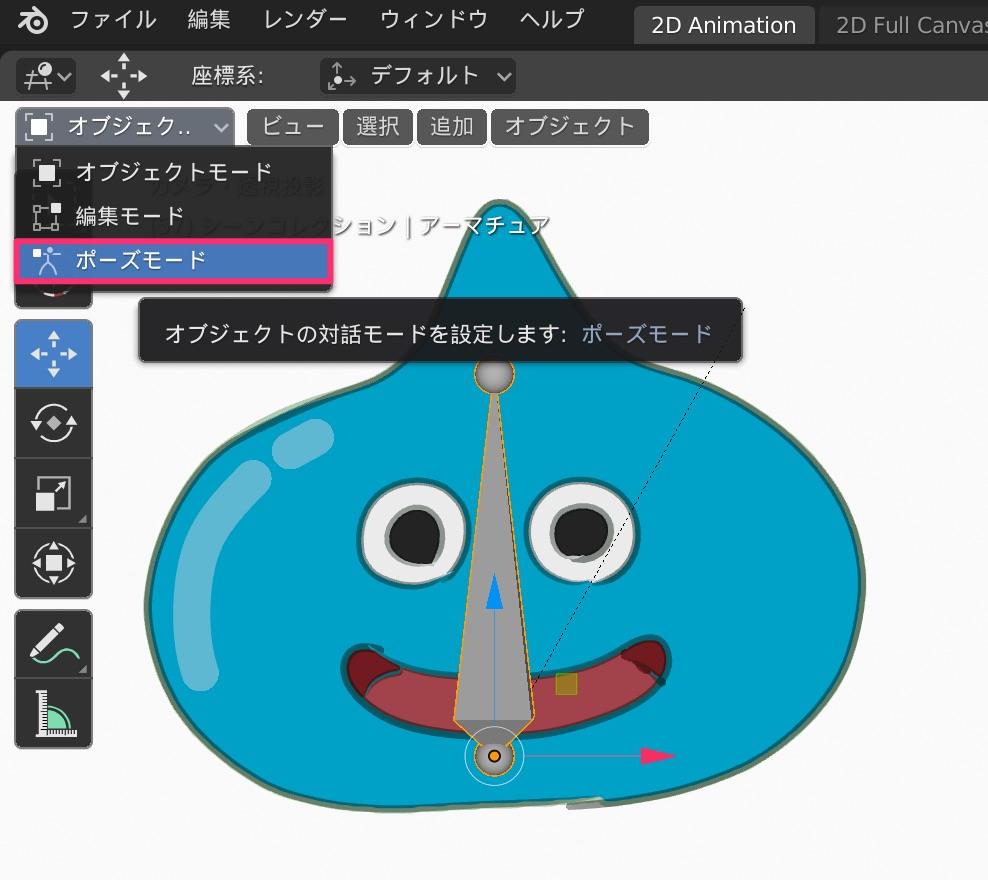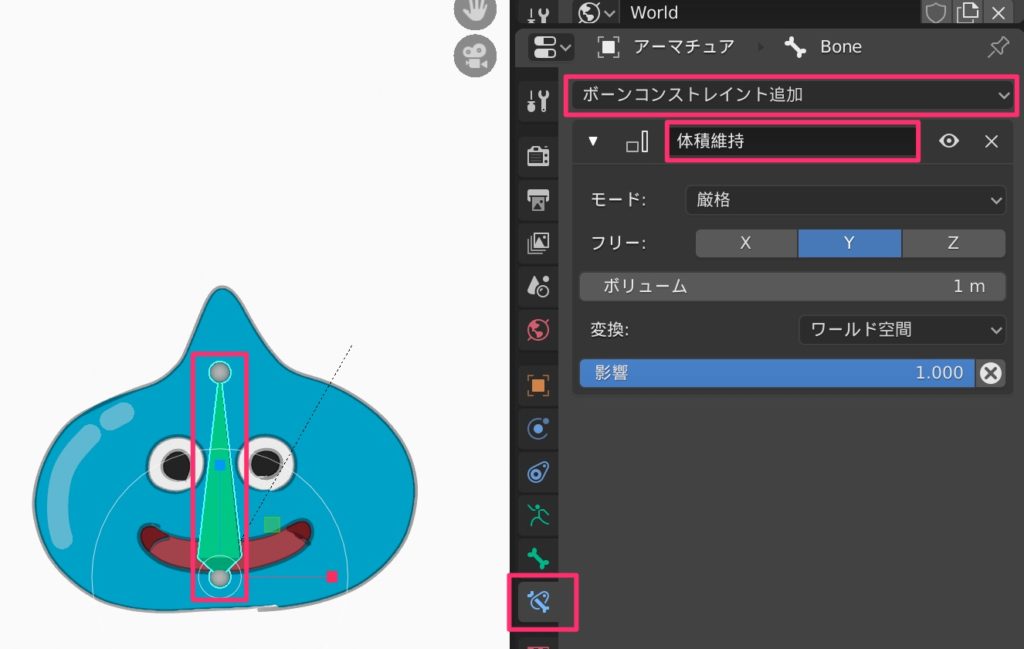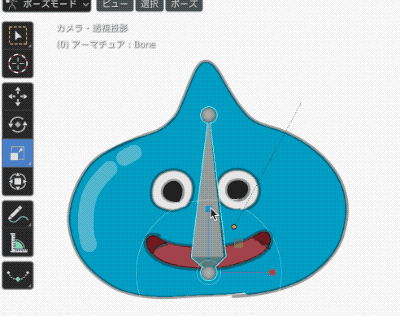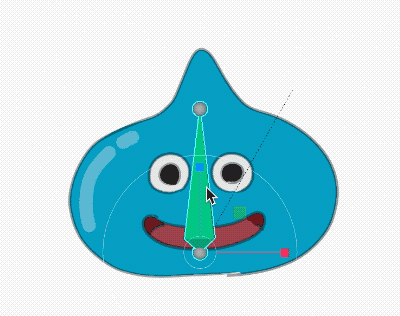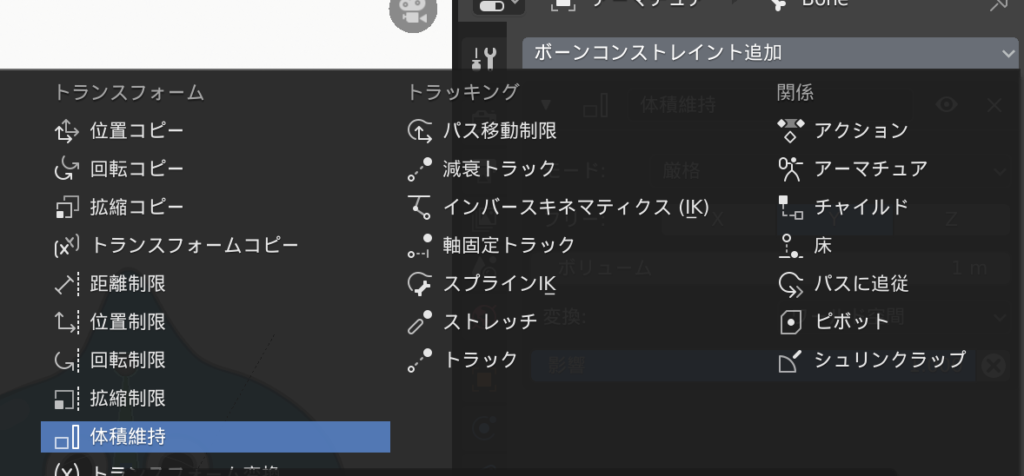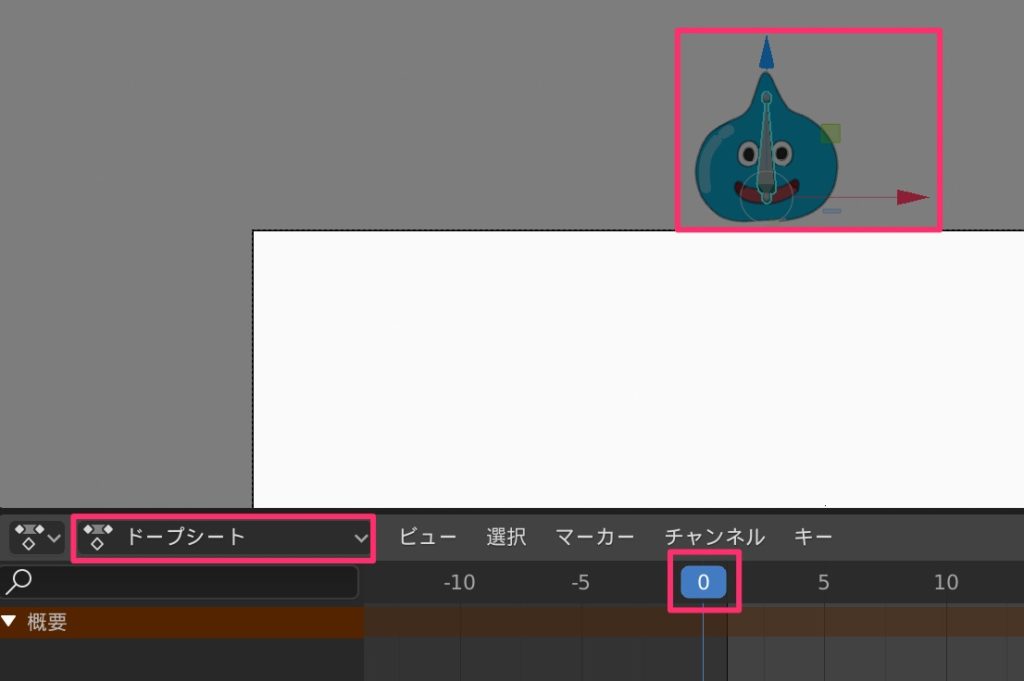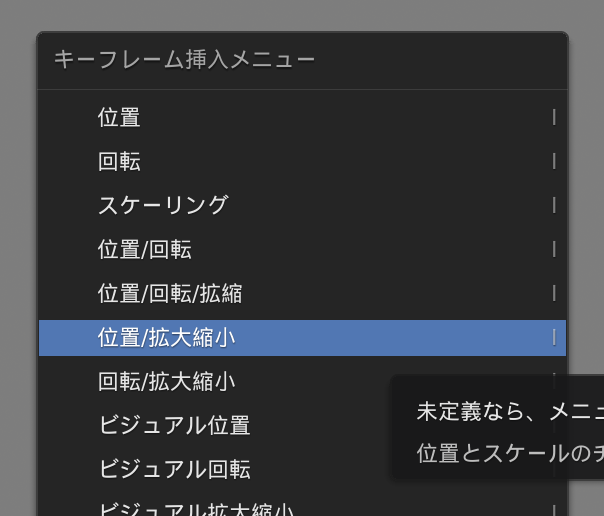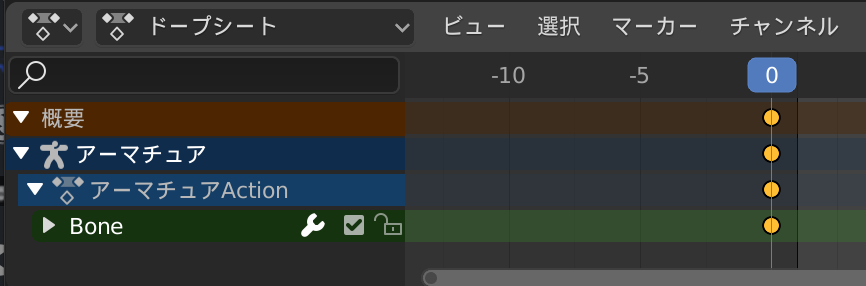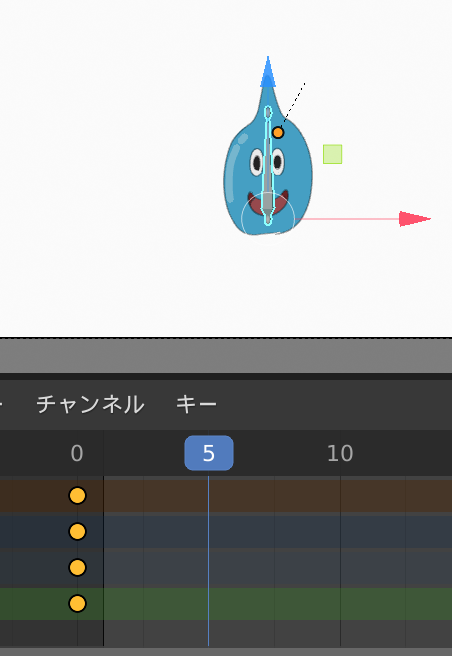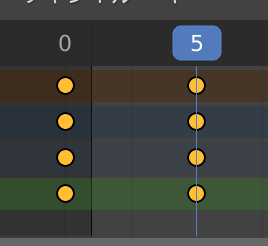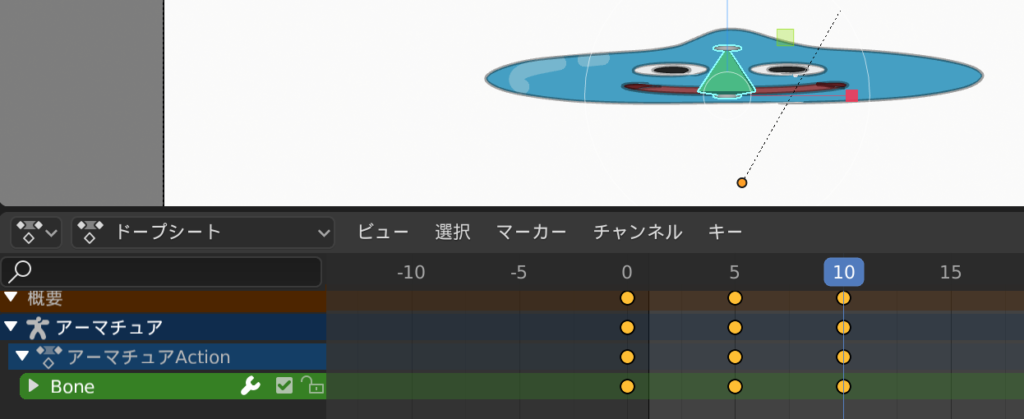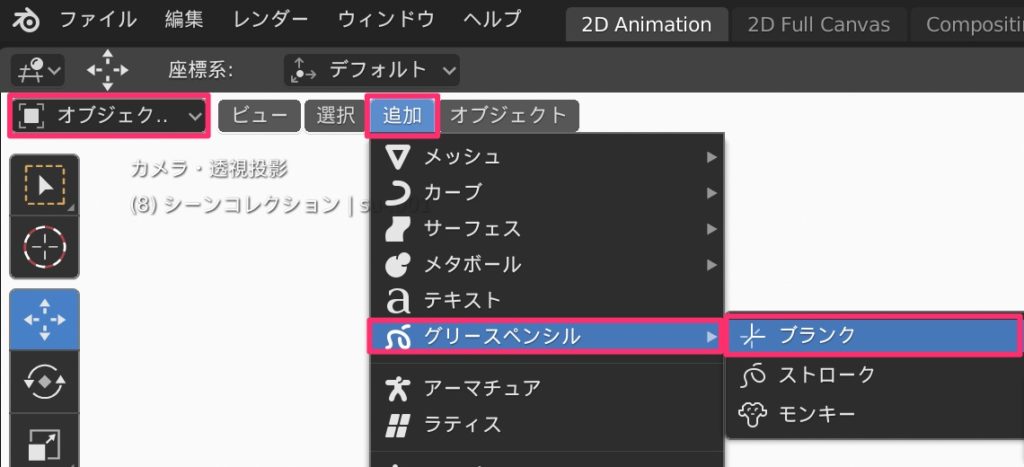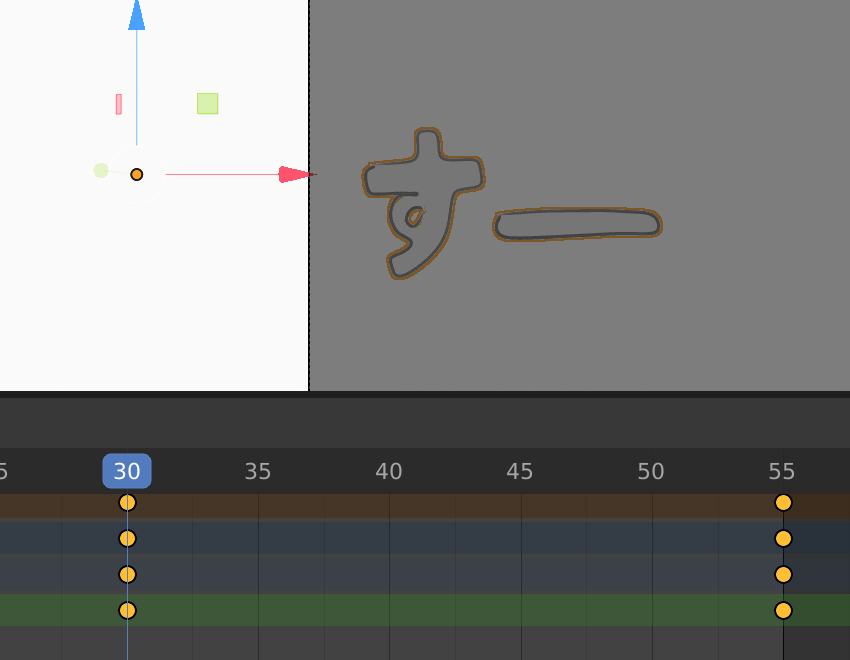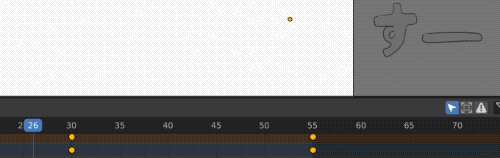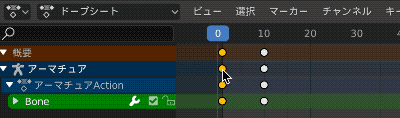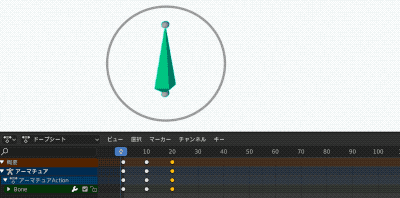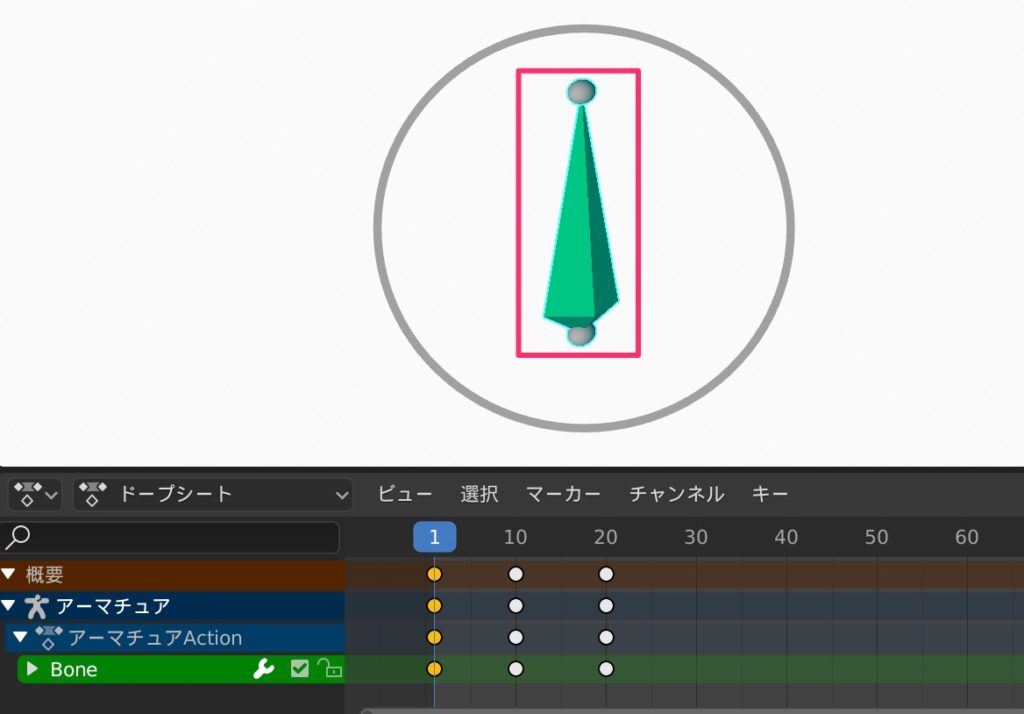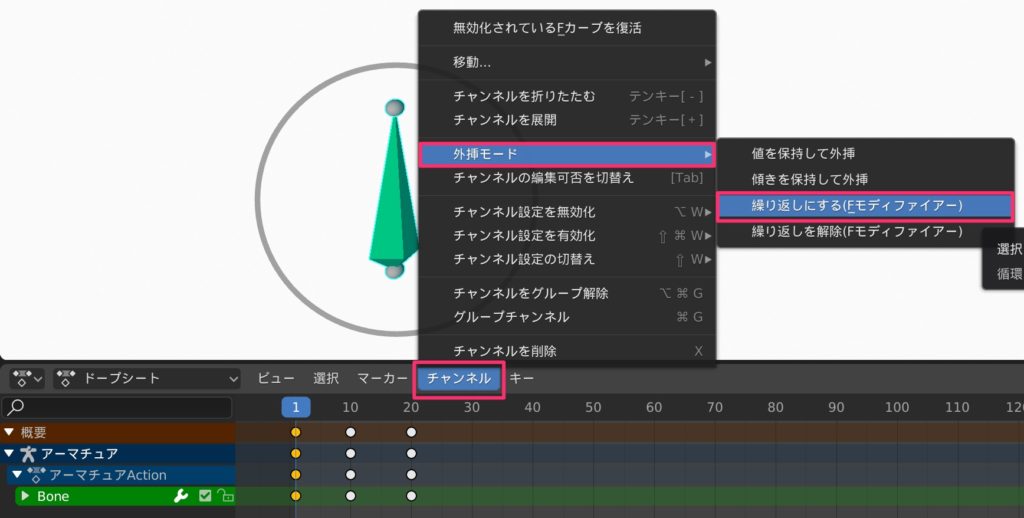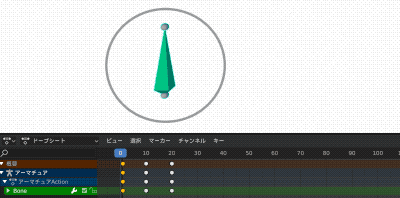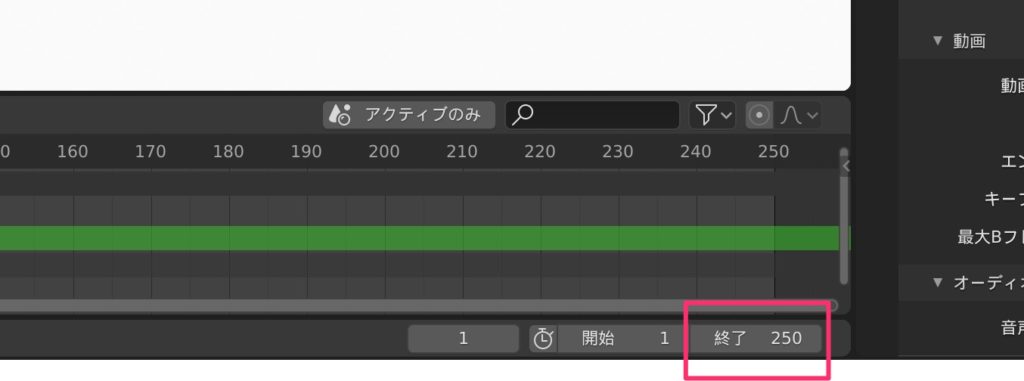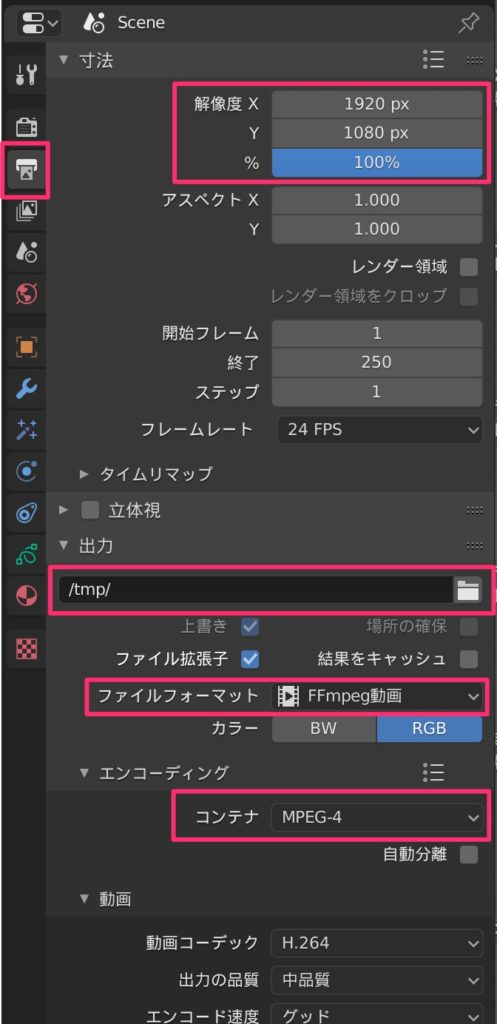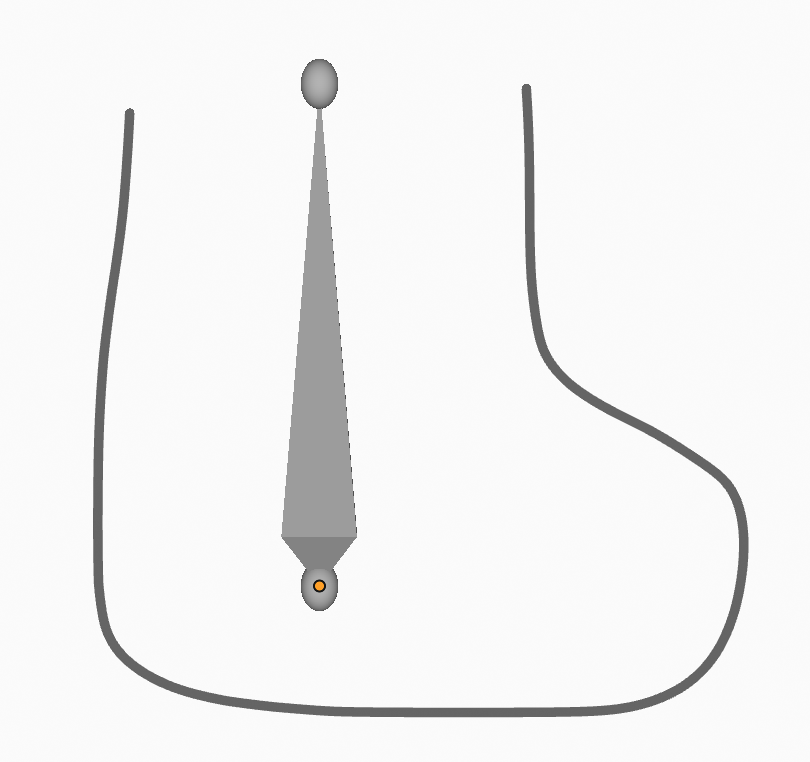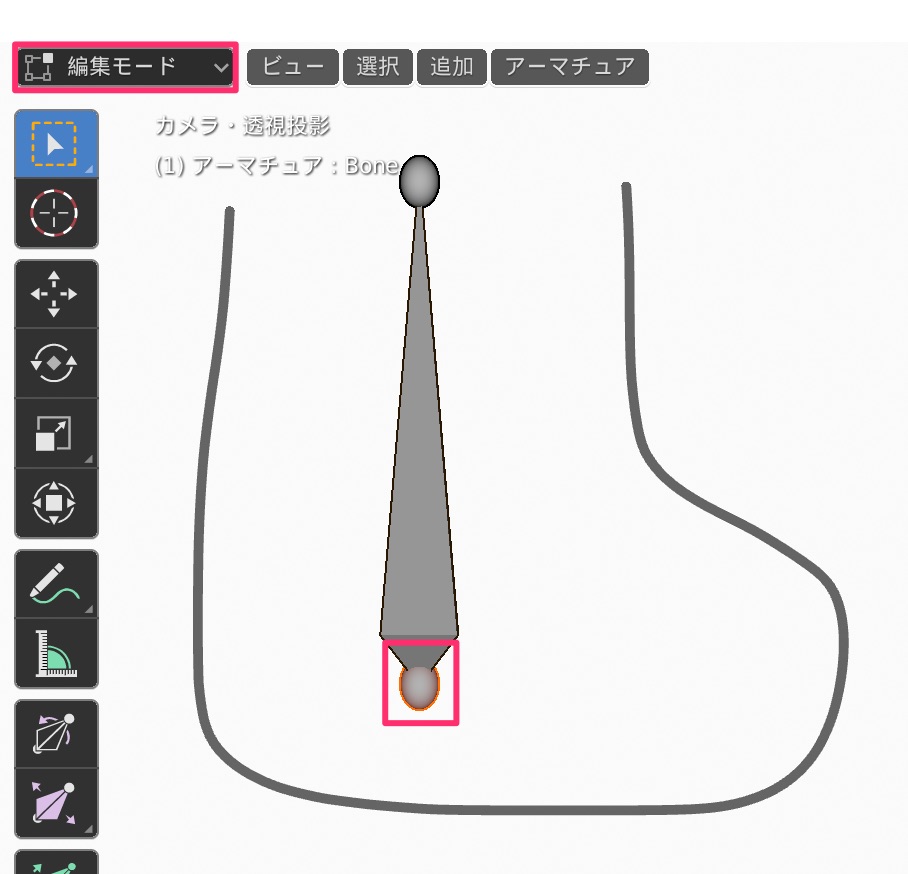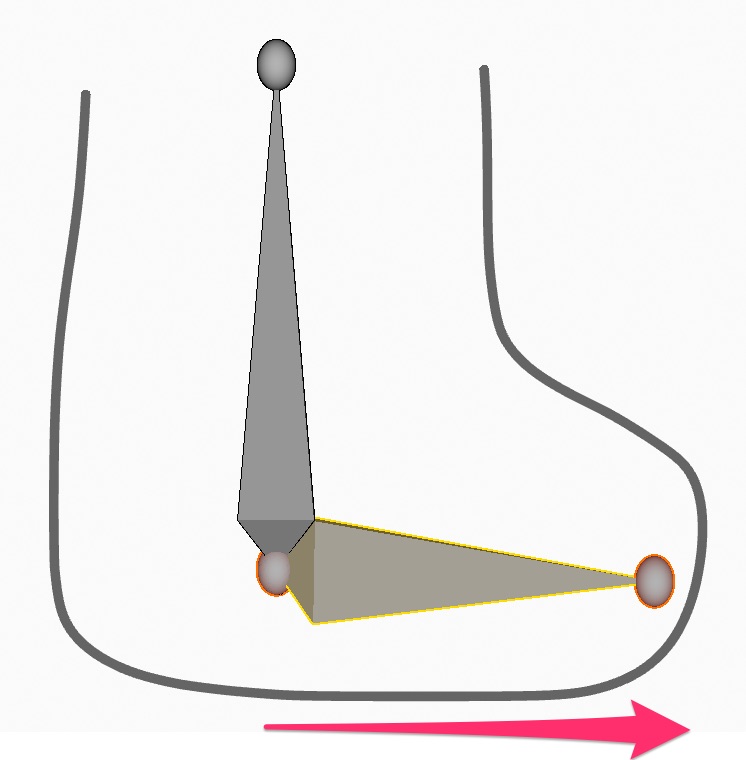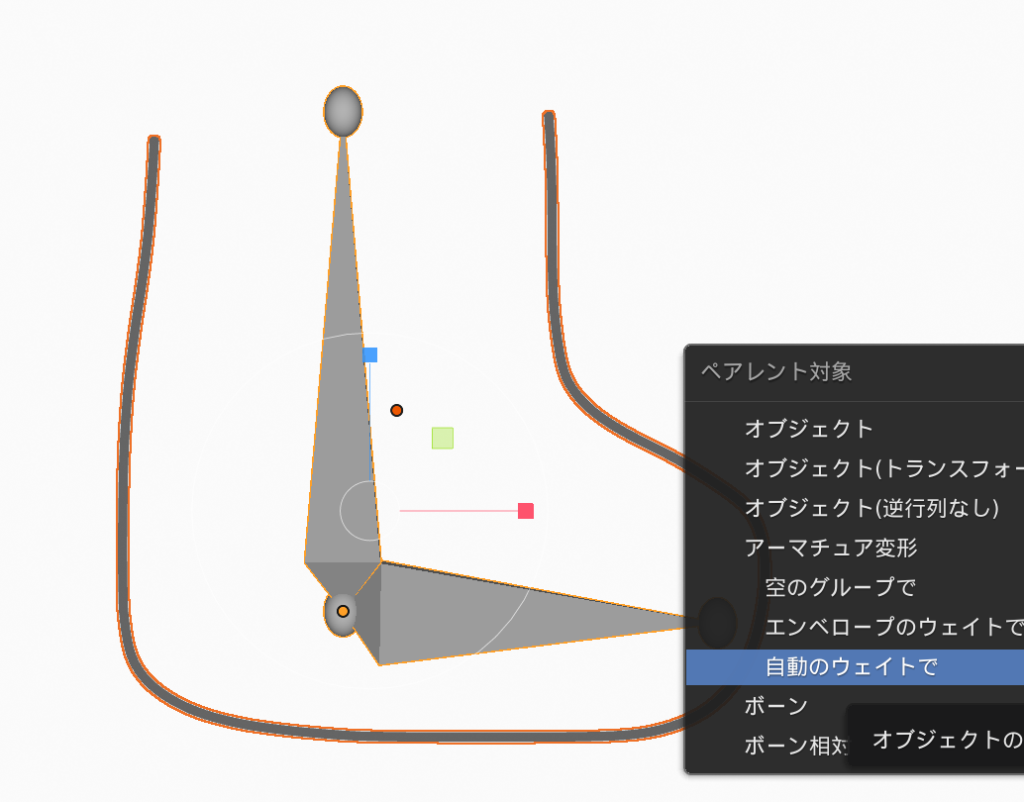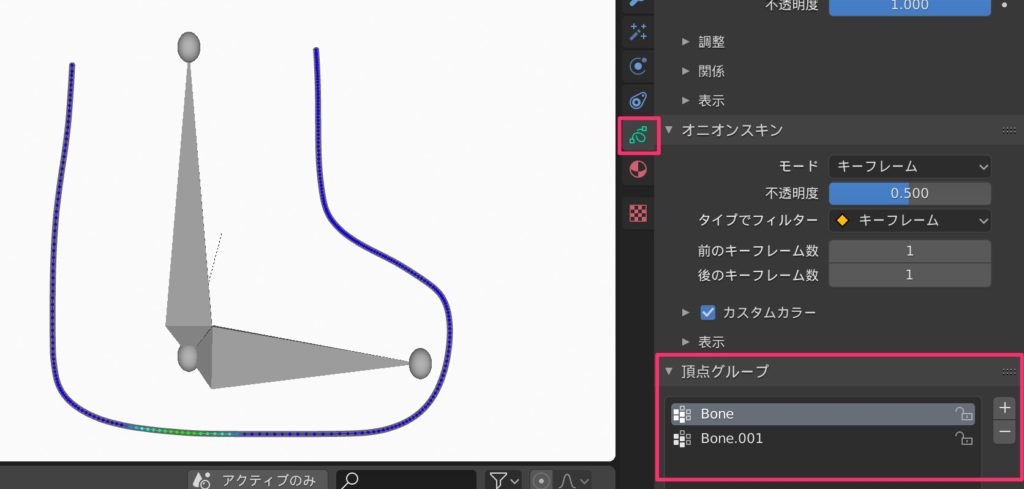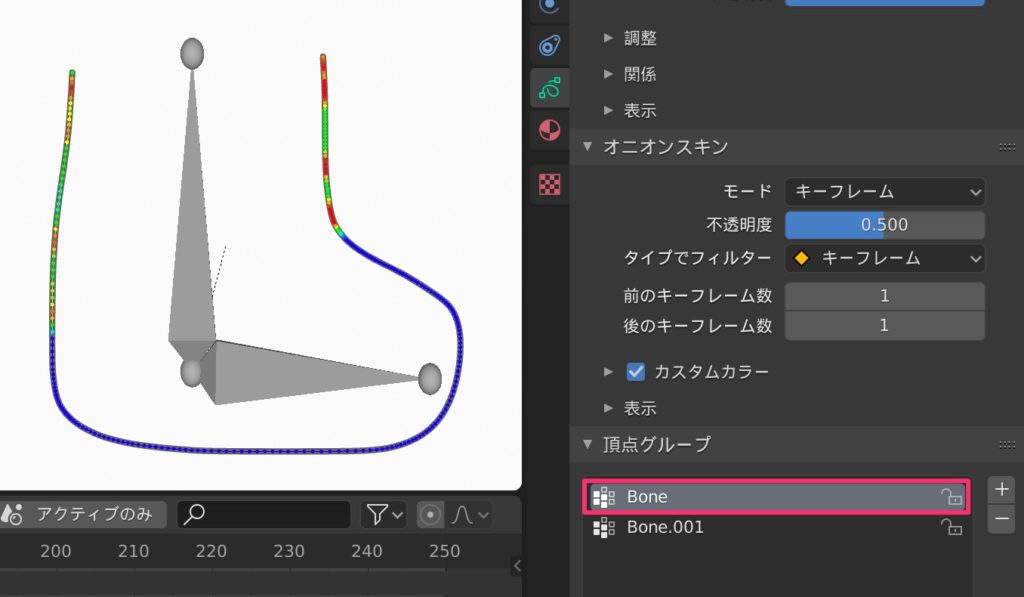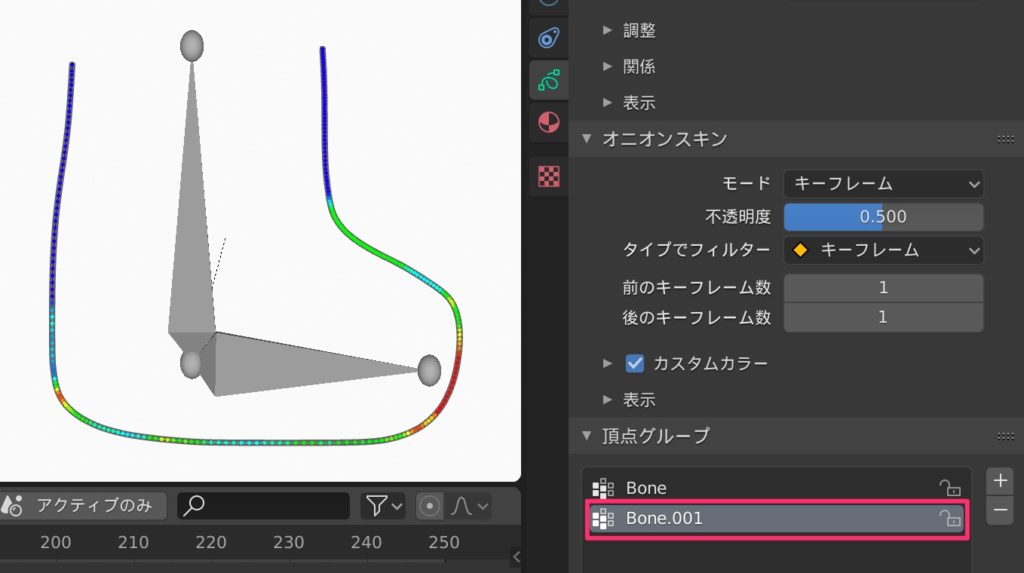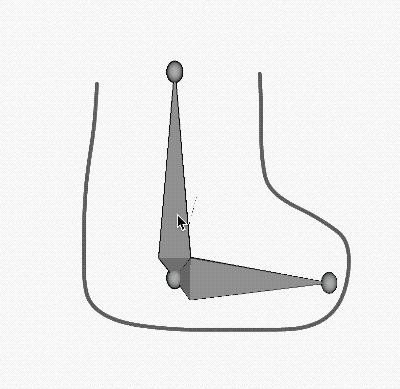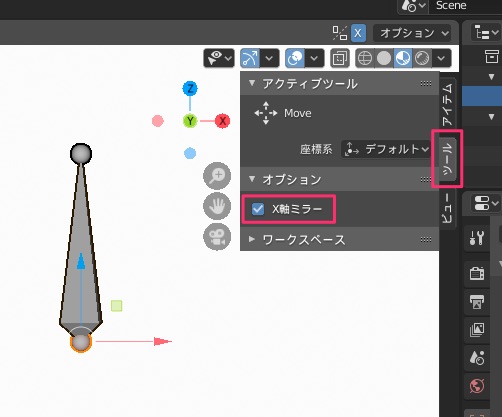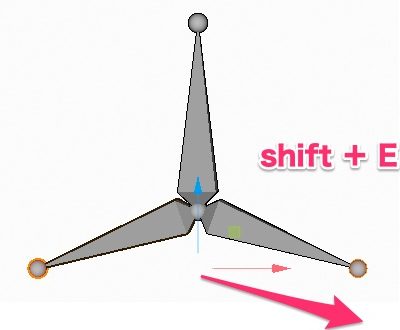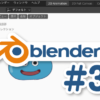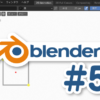オープンソース(無料)の3DCGソフト「Blender(ブレンダー)ver.2.81」のGrease Pencil(グリースペンシル)で簡単なアニメーションを作成しました。
こんな感じです。↓
Blenderの初期設定や基本操作は前回の記事↓をご覧ください。
正直、当ページを見るより、前半にご紹介している「参考動画」を見た方が、勉強になるし分かりやすいです。
余裕のある方は、当ページも見てあげてください。。。独学なので変なところは教えてほしいです。
目次
参考動画
勉強になるし、すごく分かりやすいです。↓
Grease Pencilでアニメーション
それでは、作っていきます。例として、ボーンというものを追加して動かしてみます。
- Grease Pencilで絵を描く>
- オブジェクトモード>追加>アーマチュア>
- ボーンを絵の真ん中に移動>
- 絵→ボーンの順番に複数選択(順番が大事)>command + P(ペア)>空のグループで>
※ ペア解除は、option+P
※ メッシュとのペアは「自動のウェイトで」が便利です。 - 絵を選択>ウェイトペイント>
※ 絵を選択しないと、ウェイトペイントは選べない。 - 「強さ」と「ウェイト」を1にする>
- ウェイトペイントで全体をなぞり色を付ける>
↑分かりやすく赤になるまで塗ってますが、緑でもOKです。
↓ウェイト0で塗ると、影響がなくなる。(消しゴム的な感じです。)
青:ボーンの影響なし、緑:ややある、赤:めちゃくちゃある。
- ボーンを選択>ポーズモード>
※ ボーンを選択しないと、ポーズモードは選べない。 - ボーンコンストレイントプロパティ>ボーンコンストレイント追加>体積維持>
<体積維持なし>↓ ただの拡大縮小。
<体積維持あり>↓ ぽよん感?があります。
他にも色々あります。↓
- タイムラインをドープシートに>「0」フレームを選択>ボーンの位置を移動>
- ショートカットキー「i」(キーフレーム挿入)>位置/拡大縮小(用途により変更してください)>
- キーフレームが追加されました。>
- タイムラインの数フレーム先を選択>ボーンを移動したり変更する>
- 「i」>位置/拡大縮小>
- またキーフレームが追加されました。>
- 同様にどんどん追加して完成です。
別の絵を追加して動かす
別のグリースペンシルを追加して動かします。
キーフレームを2箇所追加し、横滑りするだけの動きを追加してみました。
キーフレームをコピー
- shift + D(複製)>ドラッグ
動きをループさせる
ボーンを使ったアニメーションを「繰り返す」方法です。
- ボーンを使ったアニメーションを用意>
- ポーズモード>ボーンを選択>
- (タイムラインの)チャンネル>外挿モード>繰り返しにする(Fモディファイアー)>
- ↓キーフレームを打ってない所も、繰り返しになりました。
動画の時間を変更する
MP4形式で動画を書き出す
例として、MP4形式で動画を書き出す方法をご紹介します。
- 出力プロパティ>出力:出力先を指定>ファイルフォーマット:FFmpeg動画>
- エンコーディング>コンテナ:MPEG-4>
- レンダー>アニメーションレンダリング>
- 指定した出力先に動画が書き出されました。
静止画と違い、動画の場合はレンダリング実行するだけで書き出しできます。
出力プロパティの設定はよく分かりません。
レンダープロパティや出力プロパティなどの設定は、下記のサイトで少し紹介されています。↓
ボーンについて
ボーンで関節っぽいのを作ってみます。
ボーンを追加する
- オブジェクトモード>追加>アーマチュア>
- 編集モード>追加したい箇所を選択>
- ショートカットキー「E」>ドラッグでのばす>
- 絵→ボーンの順番に複数選択>command + P(ペア)>空のグループで>
※ ペア解除は、option+P - オブジェクトデータプロパティ>頂点グループ>
- Boneを選択>ウェイトペイントで塗る>
- Bone001(追加した方)>ウェイトペイントで塗る>
- ポーズモードで動かすとこんな感じ↓。ウェイトペイントで塗ったところだけが動きます。
X軸ミラー
左右対称にボーンを追加できます。
もっと詳しく
ボーンの詳しい使い方は、下記の動画が分かりやすいです。英語でよく分かりませんが勉強になります。
メッシュのウェイトペイントについてですが、参考までに。
感想
次回は、紹介しきれなかったアニメーションについての設定などをご紹介します。