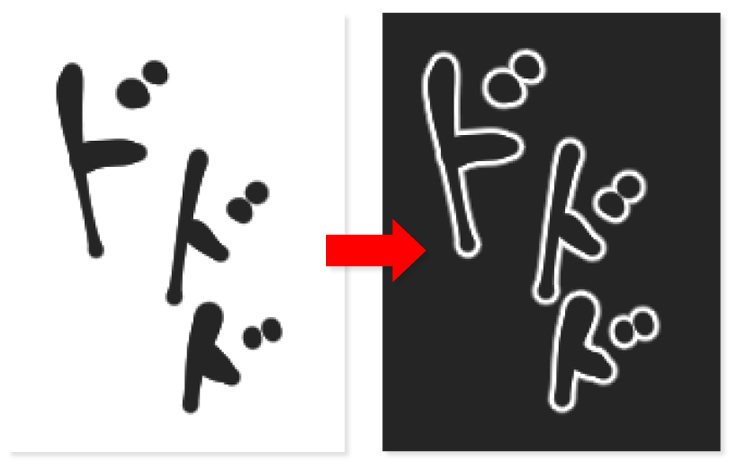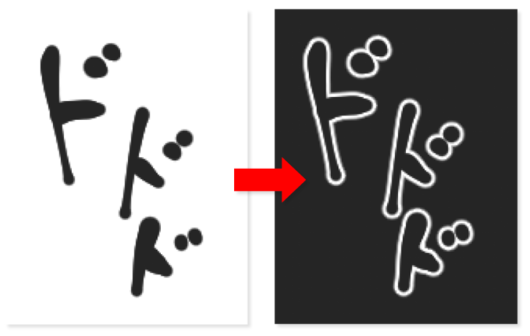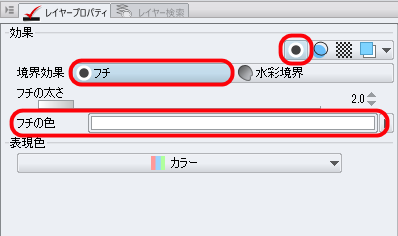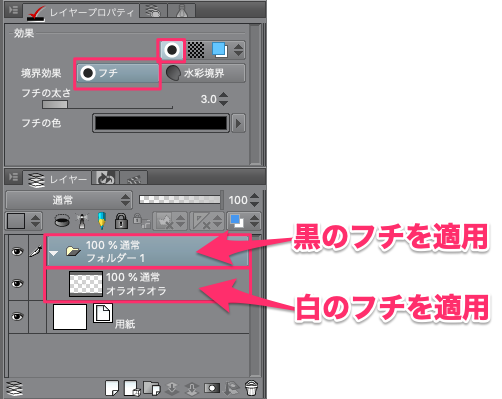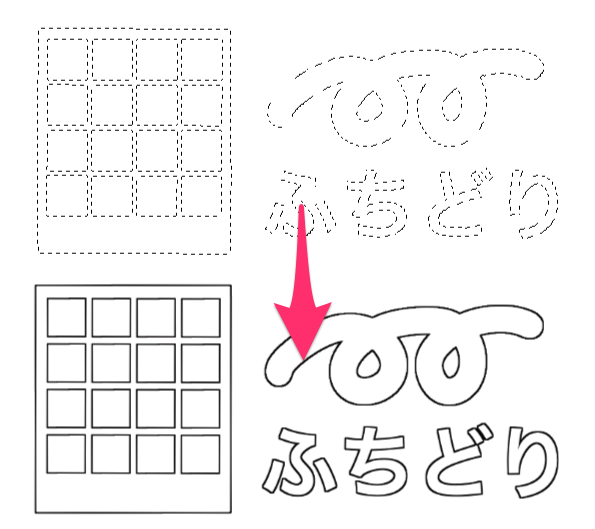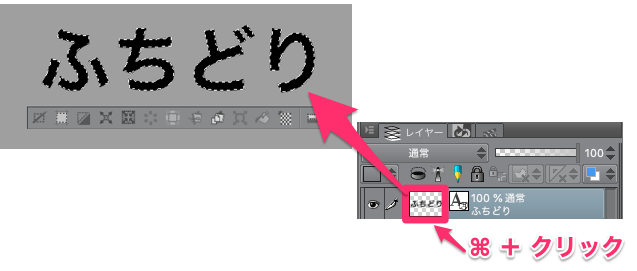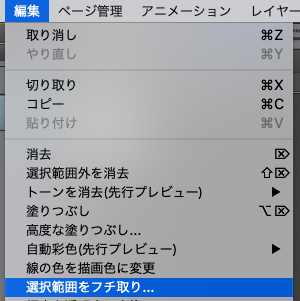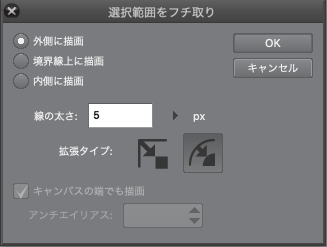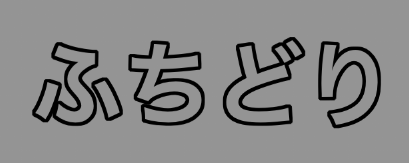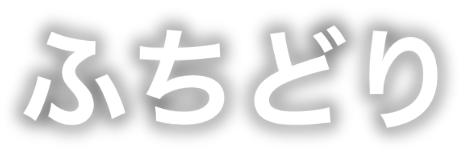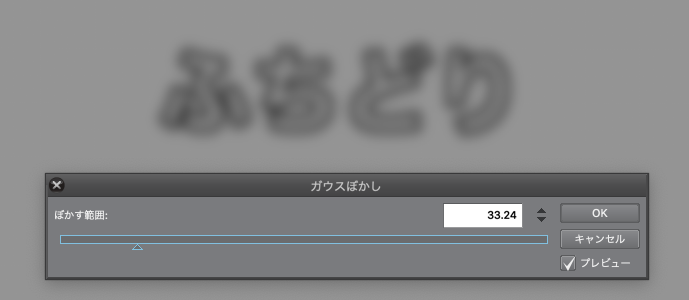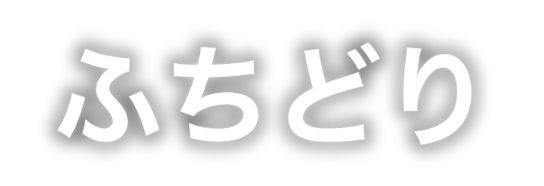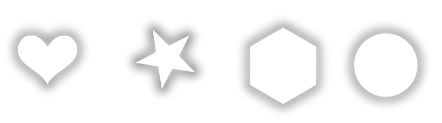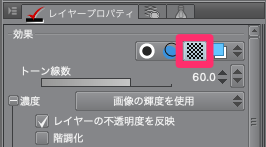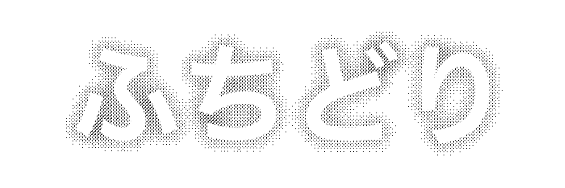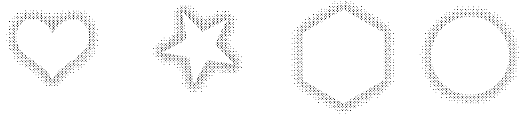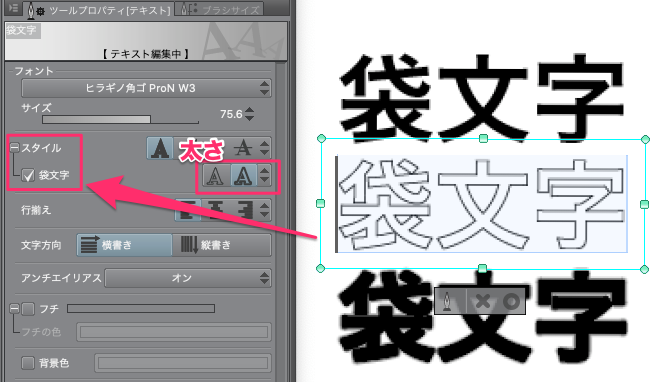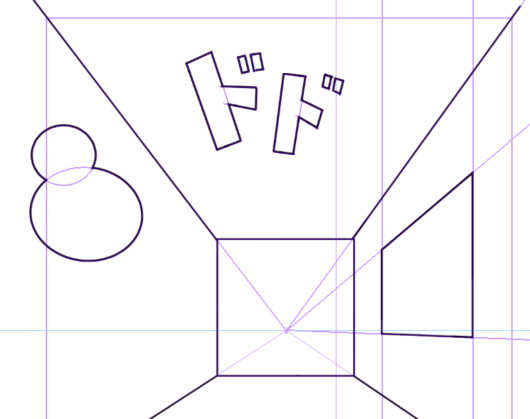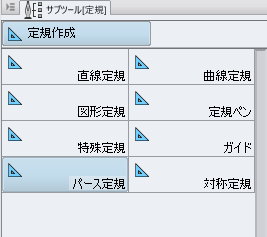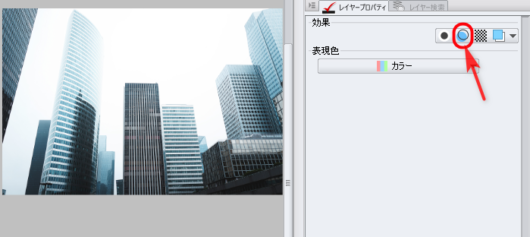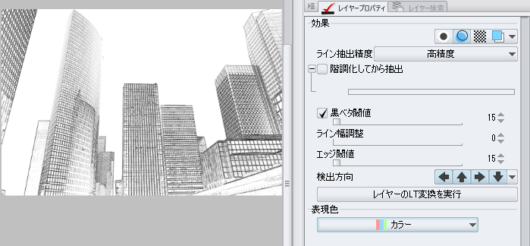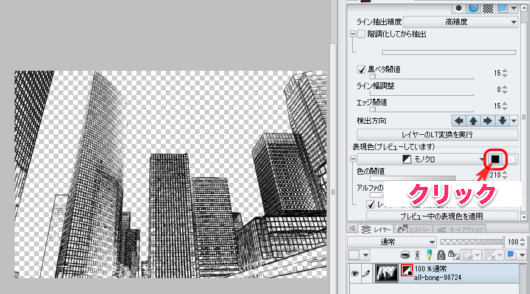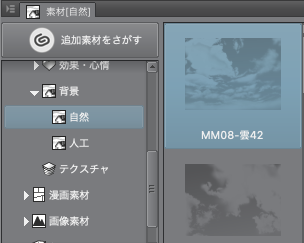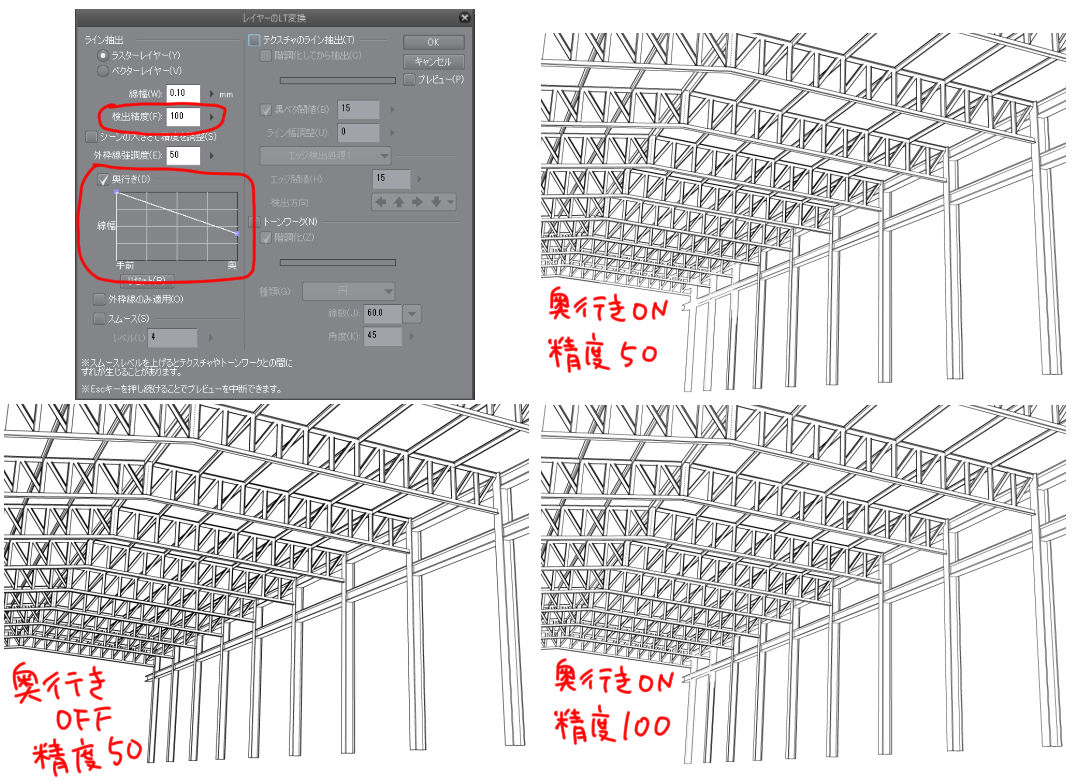クリップスタジオペイントで、簡単にイラストなどを「縁取り」する方法をいくつかご紹介します。
まとめ記事のため、随時更新します。
目次
縁取りする方法
縁取りする方法は沢山あるので、いくつかご紹介します。
境界線効果でフチ取りする方法
「境界効果」という、レイヤー内の要素に対して自動的に縁取りを描画してくれる、とても便利な機能をご紹介します。Photoshopのレイヤー効果>境界線と同じような機能です。
方法
- レイヤープロパティ>境界効果>フチ
あとは、フチの色や太さを設定するだけです。
輪郭線だけ太くしたい場合にもすごく便利です。自動で適用されるので、修正が楽です。テキストでもイラストでも何でもOK。
「2重線」で縁取る方法(応用編)
先程の応用で、境界効果の「重ねがけ」により、「何重でもフチ取り」することが可能です。
方法
- 「縁取りしたレイヤー」を「新規フォルダ」に入れる>
- そのフォルダに「境界線効果」を適用すれば、重ねがけすることができます。コレを繰り返せば何重にも縁取り可能です。
フォルダにも適用できることを理解しておけば、その他の機能でも色々応用できそうです。
選択範囲をフチ取りする方法
「選択範囲を縁取る」ことができます。Photoshopでもおなじみの方法です。
方法
- レイヤーのサムネイルを「Command+クリック」もしくは、自動選択ツールや、選択範囲ツールで選択範囲を指定>
- 新規レイヤーを作成(フチを作成する用です。これはお好みで)
- 編集>選択範囲をフチ取り
- 縁の太さなどを指定>OK
- 元のレイヤーを隠して、フチのレイヤーだけを表示して完成です。
※「テキストを縁取り」する場合は、「新規レイヤーを作成」もしくは、「ラスタライズ」してからでないと縁取りを実行できませんのでご注意ください。
これに「境界線効果」でさらにフチをつけるとこんな感じ↓です。
また、境界線効果ではなく、「選択範囲をフチ取り」を二重にかけて、更にテキストをレイヤープロパティ>トーン表示(画像の高度を使用)すれば、下記のようにテキスト部分だけ透ける文字ができます。↓
※ちなみに、境界線効果でフチを付けてしまうと塗りつぶされてしまうので透けません。
選択範囲について
下記のツイートで、「別レイヤーを参照して選択範囲を作成」したり、「解除」する方法がご紹介されています。勉強になります。
クリペでレイヤーサムネを
Ctrl+クリック⇒ひとつのレイヤーを参照して選択範囲作成
Ctrl+Shift+クリック⇒別のレイヤーも参照して選択範囲追加
Ctrl+Alt+クリック⇒選んだレイヤーを参照した選択範囲解除テキストや透過素材でも有効 pic.twitter.com/9UlGkzyzH7
— 壹鵺 [イチヤ] (@eins87) 2018年4月2日
選択範囲を変更
ちなみに、選択範囲の拡張や縮小で選択範囲を変更することもできます。
- 選択範囲>選択範囲を拡張(縮小)>数値を入力>OK
ぼかしでフチ取りする方法
フチをぼかしても面白いです。↓ぼかしの上に、白色のテキストを重ねています。
方法
- フチなどを用意>
↓用意するのはフチじゃなくても、太めにしたテキストでもOKです。というか普通のテキストのままでもいいかもです。
- フィルター>ぼかし>ガウスぼかし>
- フチのレイヤーより上にテキストレイヤーを並べ替える>テキストを白色へ変更
色々試してみてください。
プラグイン
有料の「ドロップシャドウ」プラグインでも同じようなことができます。
フチをトーンへ変更
ぼかした部分をトーン表示にしても面白いです。
- レイヤープロパティ>トーン>
- ぼかし部分がトーンで表示されました。
袋文字(ふくろもじ)
袋文字は上記以外に、下記の方法でも可能です。
ツールプロパティ[テキスト]の「袋文字」や「フチ」にチェックするだけです。
袋文字
- スタイルの「袋文字」をチェックすると袋文字になります。太さも変更可能です。
フチ
- 「フチ」にチェックする。フチの太さや色を変更可能です。
定規でフチ取りする方法
定規(ガイド)に吸着させて、ラインを引くことができます。
方法
- 「定規ツール」や「ルーラー(Command+Rの後、端の定規をドラッグ&ドロップ)」でガイドを作成>ペンでなぞる
※「レイヤー>定規・コマ枠>パース定規の作成」からも作成可能です。
ガイドの上をなぞる際は、勝手にガイドに「吸着」されるので綺麗に縁取ることができます。建物の窓などを、簡単に描くことができます。
交点までを消してくれる「ベクターの消しゴム」との併用が便利すぎるので、ベクターレイヤーで利用したほうが便利です。
パース定規については、下記の公式サイトでご確認ください。
線画抽出
縁取りとは少し違う気もしますが、線画抽出もご紹介します。
写真などから、線画を抽出することができます。
方法
- レイヤープロパティ>ライン抽出
- ライン幅や閾値などをお好みで調整してください。
- 表現色>グレー(もしくは、モノクロ)>黒をクリック>塗りのない線画だけが手に入ります。
線を消したり描いたり、設定の違う線画を重ねたり、背景を追加したり、色々試してみてください。
↑「素材>単色パターン>背景>自然」の雲を使用しました。
※サンプルで使用したフリー素材は、コチラです>Paris skyscrapers photo|Unsplash
下記の記事で、線画抽出についてもう少しだけ詳しくご紹介しています。
3D素材の線画抽出
3D素材の線画抽出の際は、奥行きなどの設定もできます。
- レイヤープロパティ>ライン抽出>レイヤーのLT変換を実行>奥行き
下記のツイートで詳しくご紹介されています。リンク先でご覧ください。
線幅修正
折角ですので、「線幅修正」もご紹介しておきます。
「線幅修正をする方法まとめ」は下記のページに移動しました。↓
参考
下記の公式サイトを参考にさせて頂きました。ありがとうございます。
あわせて読みたい
コチラの記事もよろしくおねがいします。
感想
よく使うものはオートアクションとして記録すると便利です。
何か気付けば随時追記します。変なところやもっと便利な方法があれば教えていただけるとありがたいです。よろしくお願いいたします。