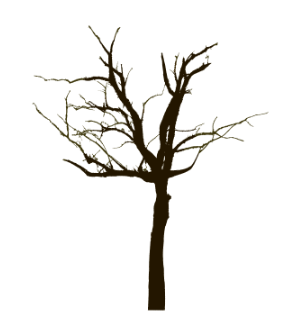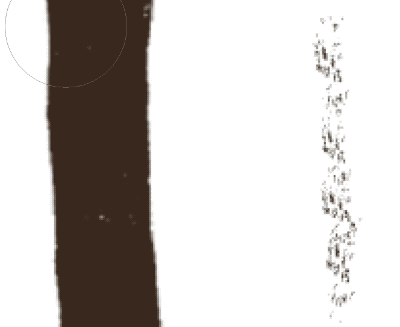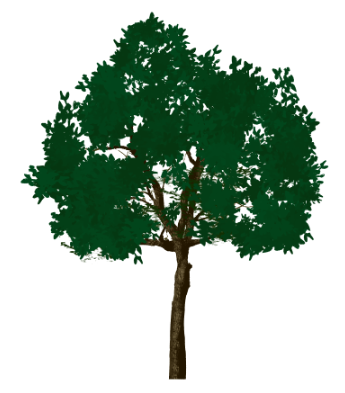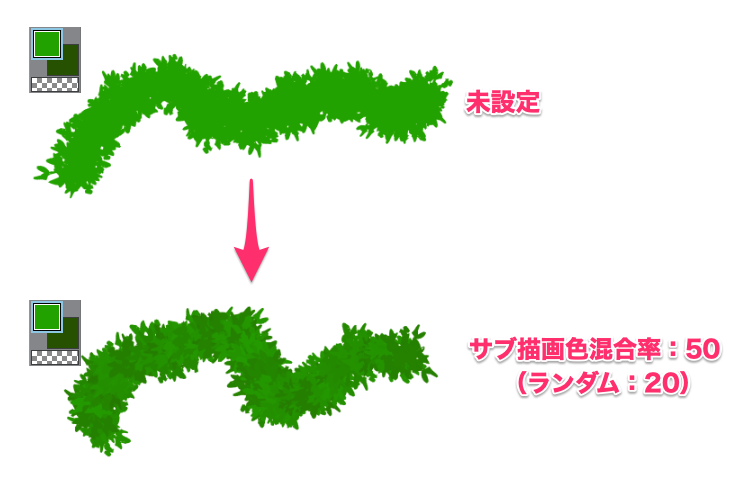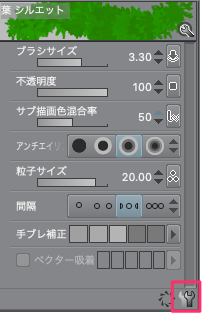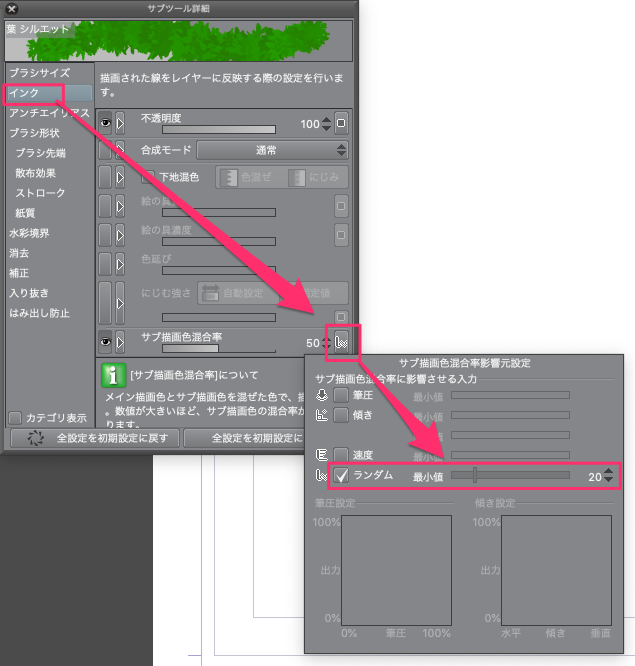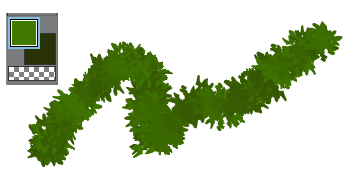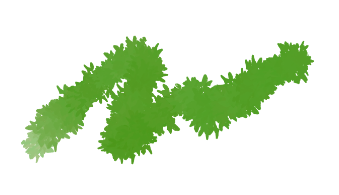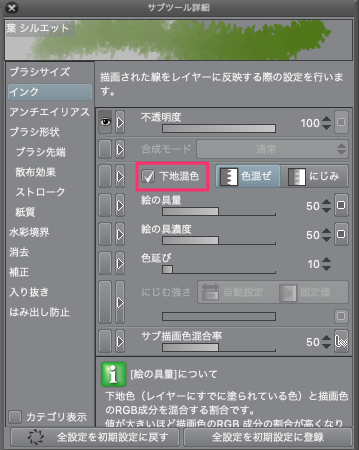クリップスタジオペイントで簡単に木を描く方法をご紹介します。前回の記事の続編です。
前回の記事↓
簡単に木を描く方法
今回ご紹介する方法では、「CLIP STUDIO PAINTブラシ素材集 雲から街並み、質感まで」のブラシ素材を使用します。この本のブラシは、商用利用OKです。
お持ちでない方は、「CLIP STUDIO ASSETS」でブラシを探すか、ご自身で作る(オリジナルブラシの作り方)かしてください。
手順
それでは、「木」を描いていきます。
- 「幹シルエット」ブラシで幹を描く>
- 新規レイヤーを作る>下のレイヤーでクリッピング>「加算(発光)」>「木目凹」「木目凸」ブラシで樹皮を描く>「乗算」レイヤーを同様に追加>同ブラシで影を描く
(加算(発光)で樹皮を追加、乗算で影を追加)
- 「葉シルエット」ブラシで葉を描く(葉の大きさは、ブラシのツールプロパティ[粒子サイズ]で変更可能)>
※記事後半で便利な色の設定方法をご紹介します。 - 「植物 小」ブラシで手前の葉を描く>
- 「葉」ブラシで手前の葉を描く>クリッピングや消しゴムなどを利用して、余分な部分を消すなどして完了。
左上から日光を浴びているイメージで描きました。
POINT!
光源を意識しつつ、隙間が残るように描いてください。塗りすぎた部分は、葉ブラシなどを「透明色」にして消してあげるといいと思います。
サブ描画色混合率が便利
ブラシの「サブ描画色混合率」を設定すると、葉を描くのに便利です。
設定すると下記のような描画が可能です。↓
メインカラー(描画色)とサブカラー (背景色)が混ざったような描画が可能になります。
値は、お好みで設定してください。
設定方法
- ブラシのツールプロパティ右下のアイコンをクリックし[サブツール詳細]を表示>
- [インク]>[サブ描画色混合率]50くらい>[影響元:ランダム]値は、お好みで>
- こんな感じで描くことができるようになりました。
下地混色
蛇足ですが、下地混色も面白いです。水彩画のような描画が可能になります。
- 下地混色にチェック
参考
下記のサイトを参考にさせていただきました。ありがとうございます。
下記のサイトは、フォトショップで描く方法がご紹介されていますが、とても参考になりますので必見です。光源や空気遠近法の説明などとても勉強になります。
下記のサイトは、クリスタのブラシ設定について詳しくご紹介されています。
感想
Photoshopなどでは、描画色・背景色のジッターや色相のジッターの設定が可能です。(ジッターとは、映像等の乱れや揺らぎを指すそうで、英語のいらいらするが由来だそうです。by Wikipedia)
クリスタではそこまでの設定はできませんが、[サブ描画色混合率]の設定である程度補えるかもしれません。色々お好みで設定してみてください。
2019-02-08 追記:無料素材で木を描く方法もご紹介しています。よろしければコチラもどうぞ。