iPad用お絵かきアプリ「Procreate(プロクリエイト)」をご紹介します。
↓歪んだ線を補正してくれる機能(QuickShape)などがある、とても便利なお絵描きアプリです。
※この記事は、自分の備忘録としても記載しているので、項目が多いです。。
手っ取り早くどんなアプリか知りたい方は、「参考動画」の項目の動画をご覧ください。この記事を読まなくても理解できます。
目次
Procreate(プロクリエイト)
無駄なウィンドウが無く、洗練されたインターフェースで、キャンバスが大きく感じます。
iPad用お絵かきアプリ「Procreate」は、1,200円(投稿時点)の有料アプリです。(iPhone版は「Procreate Pocket」があります。)
昔はもう少し安かったらしいですし、高いと感じたかもしれませんが、このアプリの魅力を知った後は、驚きの安さだと感じるはずです。
<ダウンロードページ>
↓それでは、「Procreate」の機能をご紹介します。
QuickShape
Procreateの便利な機能の一つです。
歪んだ線を綺麗に補正してくれます。
線を引いた後に、ペンを離さず「長押し」するだけです。
そのまま「ドラッグ」すれば、「拡大・縮小・回転」も可能です。
↓こんな感じです。
ペンを離すと上部に「シェイプを編集」ボタンが表示されます。
「シェイプを編集」で候補の図形に変換できます。
塗りつぶし
塗りつぶしは色をドラッグ&ドロップするだけです。
↓ドロップせずに「同じ場所を長押し」しても塗りつぶし可能です。その際、そのままペンを離さず「左右に移動」で「しきい値」を変更することも可能です。
↑左右に動かすことで、しきい値が変更され、楕円の「隙間の判定」を調整しています。
いちいち設定のウィンドウを開いたりしなくていいのが便利です。
ジェスチャー
ジェスチャーも便利です。基本的なジェスチャーだけご紹介します。
アンドゥ・リドゥがタップだけでできるので便利です。
アンドゥ:2本指でタップ
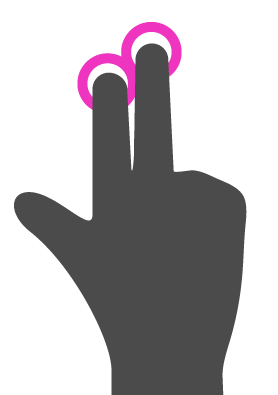
アンドゥ
リドゥ:3本指でタップ
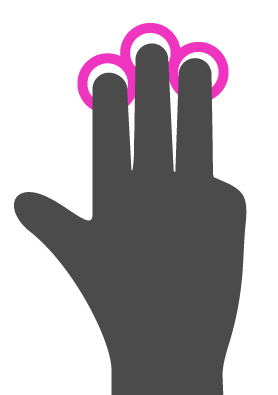
リドゥ
コピー・ペースト メニュー表示:3本指で下にスワイプ
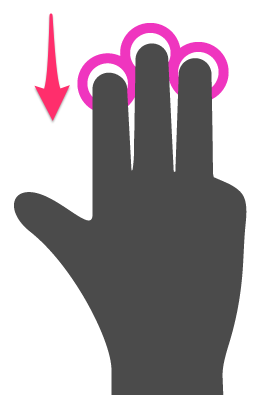
コピー・ペースト メニュー表示
レイヤー内を削除:3本指で左右に往復
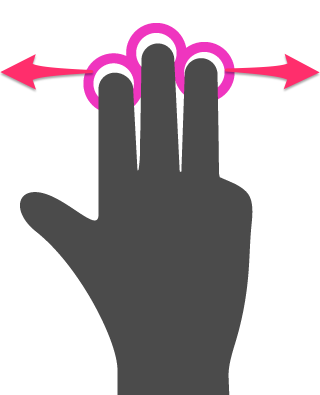
レイヤー内を削除
少しコツが必要で、水平に往復する必要があります。
ピンチ
ピンチでキャンバスの操作ができます。
- ピンチイン:縮小
- ピンチアウト:拡大
- ピンチし回転:回転
- すばやくピンチイン:キャンバスを画面にフィット
その他のジェスチャー
他にも便利なジェスチャーが沢山あります。
下記のページで沢山のジェスチャーが紹介されています。
ぜひ一度ご確認ください。
ワークスペース紹介
ワークスペースはこんな感じです。↓
↑左端の中央にある「□ボタン」は、デフォルトでは「スポイトツール」に設定されています。色んな機能へ変更可能です。
- アクション(スパナのマーク)>ジェスチャコントロール>
から、
「□ボタン」を「QuickMenu」や「コピペのメニュー」の呼び出しボタンなどへ変更することも可能です。色々見てみてください。
上記でご紹介したワークスペースの各項目を簡単に解説します。↓
アクション
ファイルを挿入、コピペ、環境設定、ヘルプなどがあります。
テキストもここで追加できます。
↓テキスト入力中に、「画面の余白をタップ」すると、「縦書き・横書き」の切り替えが可能です。
フォントの変更、フォントの追加、カーニングやトラッキングの設定も可能です。
調整
ぼかし、シャープ、色相・彩度・明るさなどがあります。
変形
ワープや反転などの変形が可能です。
ブラシ
沢山のブラシがプリインストールされています。
ちなみに鉛筆系のブラシは、ペンを寝かせて描くと、本当の鉛筆のような太く柔らかい線を描くことができます。
手ぶれ補正
「手ぶれ補正」も設定可能です。設定したいブラシをタップし「ストリームライン」の値を調整するだけです。
↑他にも色々カスタマイズ可能です。
ブラシを追加することも可能です。
下記のサイトでブラシが公開されています。他にも色々検索してみてください。
レイヤー
レイヤー機能もあります。ドラッグ&ドロップで「グループ化」も可能です。
レイヤーをタップすると、メニューが表示されます。
- 「アルファロック」は、クリスタの「透明ピクセルをロック」
- 「マスク」は、クリスタの「レイヤーマスク」
- 「マスクをクリップ」は、クリスタの「クリッピング」
のような機能です。
レイヤーをスワイプすると、ロックや複製、削除の選択ができます。
フォント
フォントの追加方法
フォントを追加することも可能です。
- iOSのファイルアプリをSlide Over(アプリを画面の左右いずれかの端にドラッグ)で表示>
- 追加したいフォントをキャンバスへ「ドラッグ&ドロップ」か「タップ」するだけです。
- 下記のチェックマークが表示されたら、読み込み完了です。
- 「テキスト>フォントを読み込む」からも追加可能です。
読み込んだフォントを削除
- iOSのファイルアプリ>Procreate>Fonts(インポートしたすべてのフォントのリストが表示されます。)>削除したいフォント削除
ちなみに、2度同じフォントを読み込んでしまった場合は、一時的に同じフォントが2つ表示されますが、Procreateを再起動すると1つになりますので、消さなくても大丈夫です。
フリーフォント
下記のページで無料フォントが沢山紹介されています。
iTunesでiPadにファイルを移動
iTunesを使って、iPadへフォントやブラシなどをコピーする方法です。
※macOS Catalina(10.15)以降の方は、Finderに端末マークが表示されます。Finderから、下記と同じことをしてください。
- iPadをケーブルで接続>iTunes>iPadのアイコン>
- ファイル共有>Procreate>ファイルをドラッグ&ドロップ
エクスポート(書き出し)
Procreate、PSD、TIFF、JPEG、PNG、PDFなど、様々なファイル形式で書き出すことが可能です。
PSD形式もあるので、クリスタで読み込んで作業することも可能です。
- ギャラリー>選択>共有>フォーマットを選択するだけです。
- 保存先は、本体やAirDrop、その他のアプリ(Google Driveなど)が選べます。
PSD形式で書き出したファイルを、クリスタで読み込むと、きちんとレイヤーも維持されていました。↓
参考動画
備忘録的に色々と解説しましたが、下記の動画をぜひ一度ご覧ください。
説明しきれていない部分などが一通り理解できます。おすすめです。
一通りの使い方
メイキング動画が「解説付き」で公開されています。これでざっくりとした使い方を理解できます。
初期設定
ジェスチャーの設定など、はじめに設定すべきことが紹介されています。
「アクション>環境設定>ジェスチャーコントロール>QuickMenu」の設定は必須級。QuickMenuの項目は、変更したい項目を長押しで変更可能。
その他
使い方の詳細は、公式サイトや公式のユーザーガイド(英語)をご覧ください。
Procreateアプリ内のヘルプからも、解説動画を見ることができます。英語ですが、映像なのでやってることは何となく分かります。
ヘルプ:アクション>ヘルプ
参考サイト
下記のページを参考にさせていただきました。
とても分かりやすく紹介されています。ぜひ一度ご覧ください。
感想
PSDでの書き出し、ブラシ・フォントの読み込みなど、この価格でこの汎用性、使いやすさは嬉しみの極みです。
タブレット専用のUIなので、無駄なウィンドウが開かず、タップやドラッグ&ドロップで操作が完結できる点にもとても感動しました。
また、別のアプリですが、Photoshopに似たことができる「Artstudio Pro」や、Illustratorに似たことができる「Affinity Designer」「Graphic for iPad」などもあるらしいので、いつか試してみようと思います。
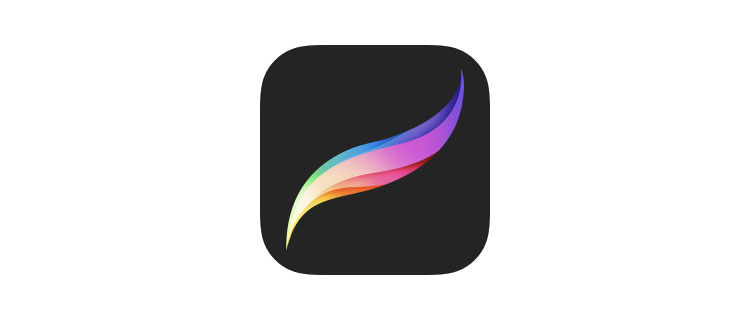
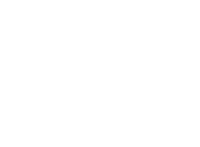
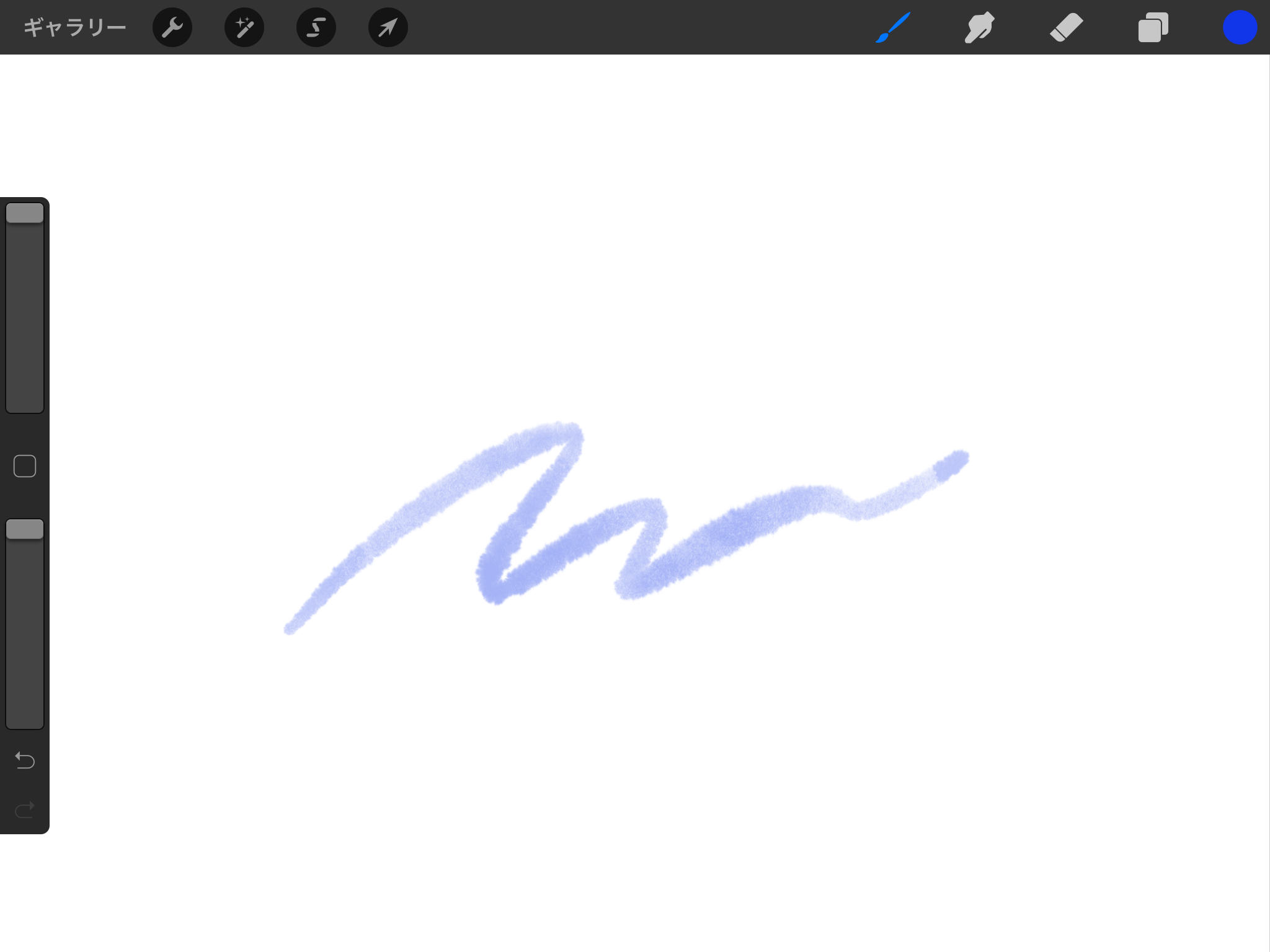
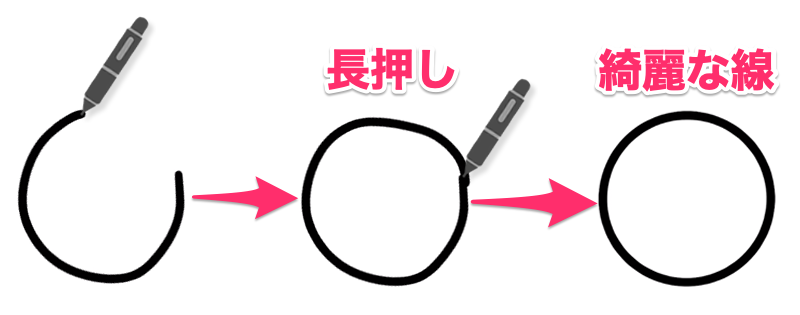
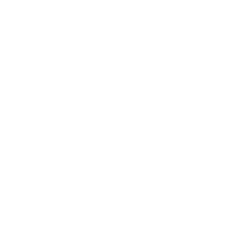
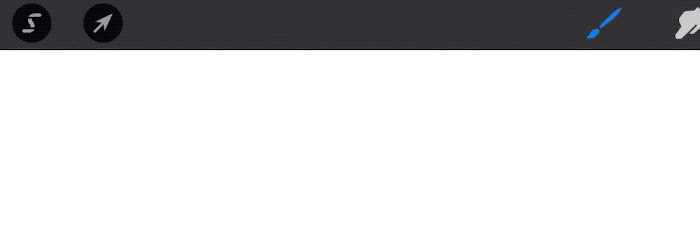
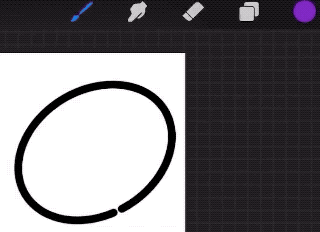
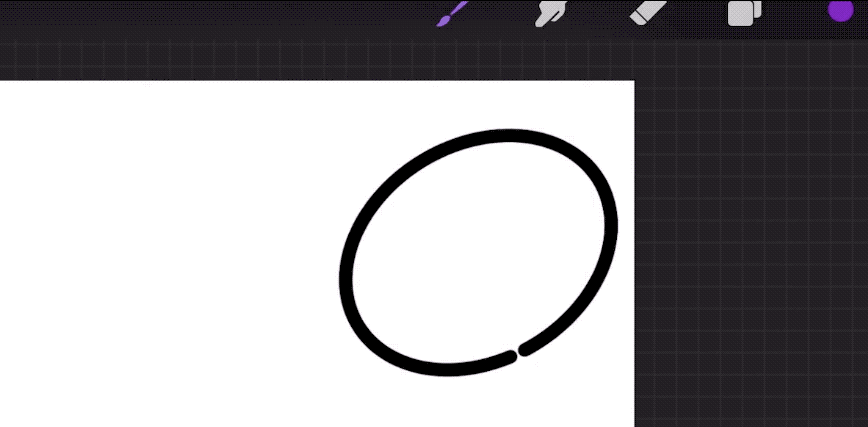
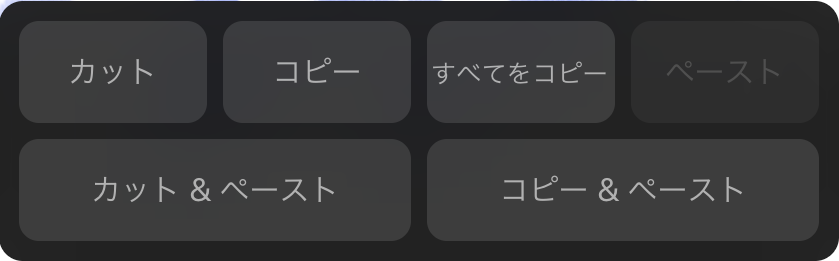
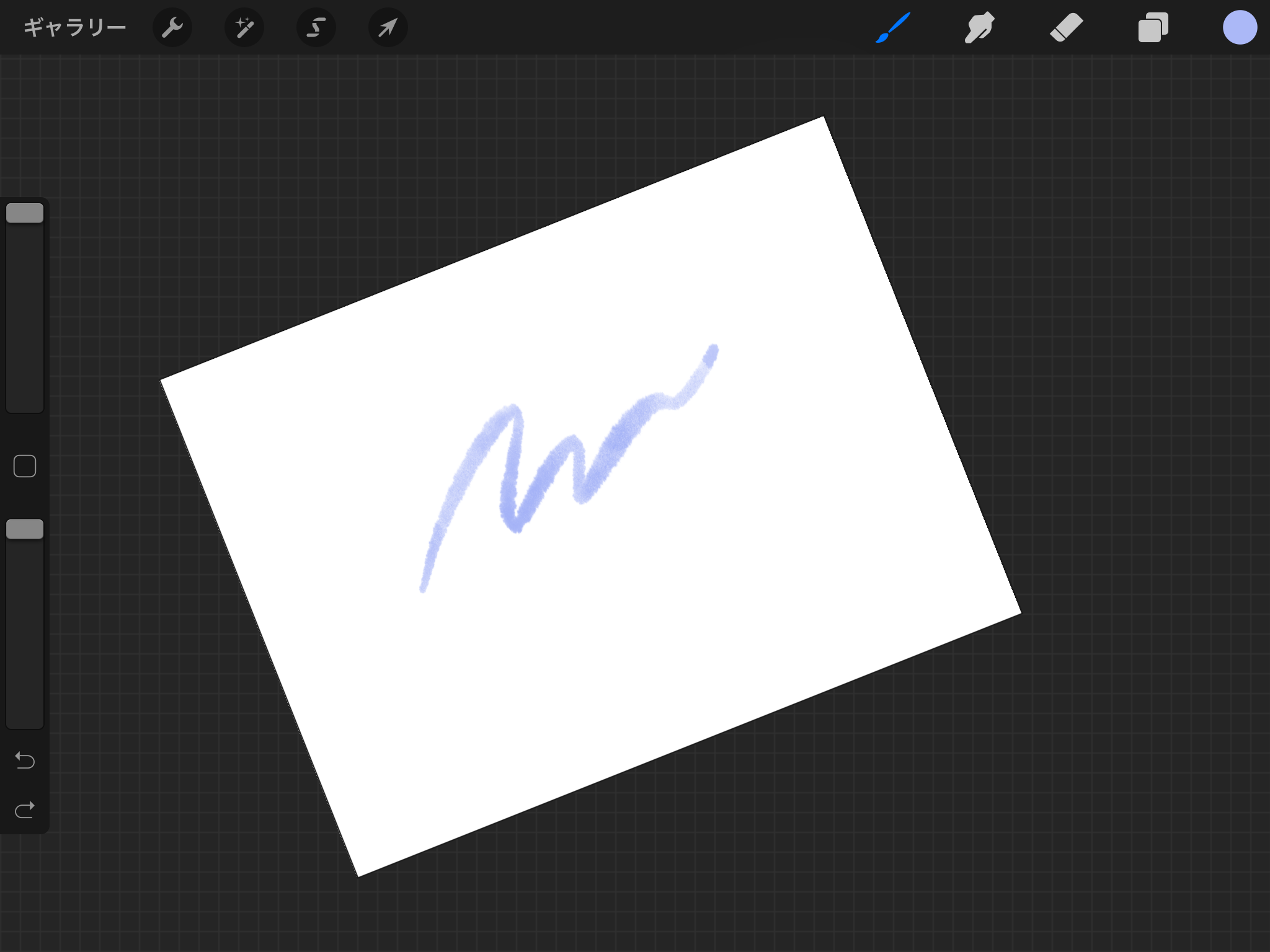
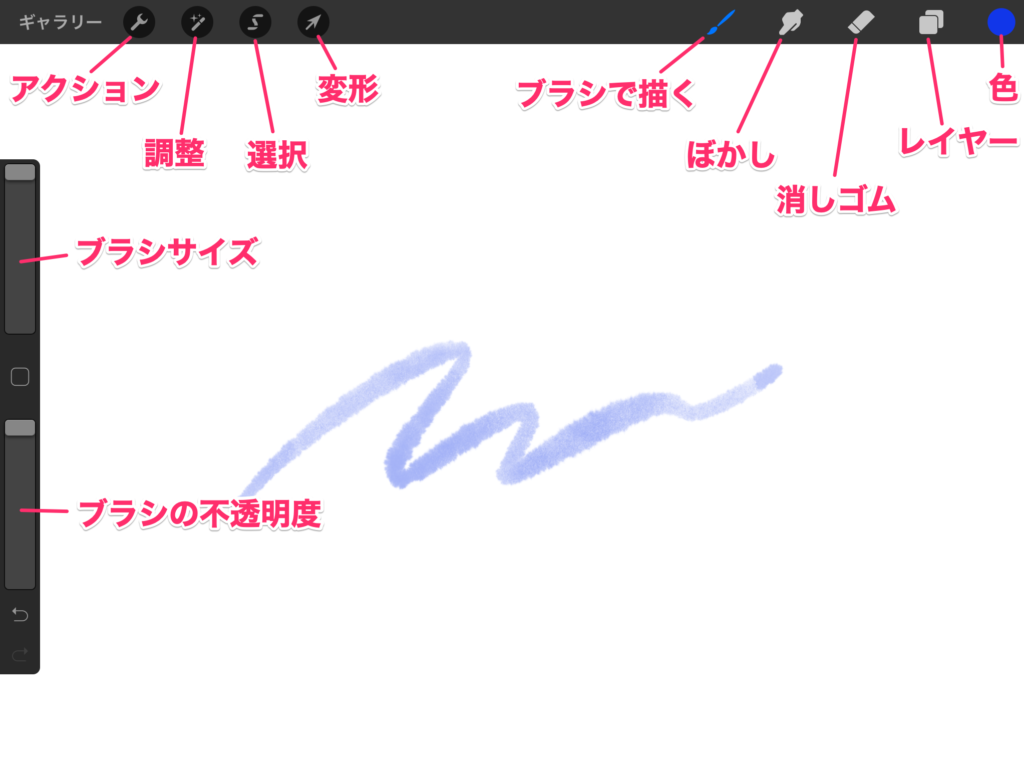
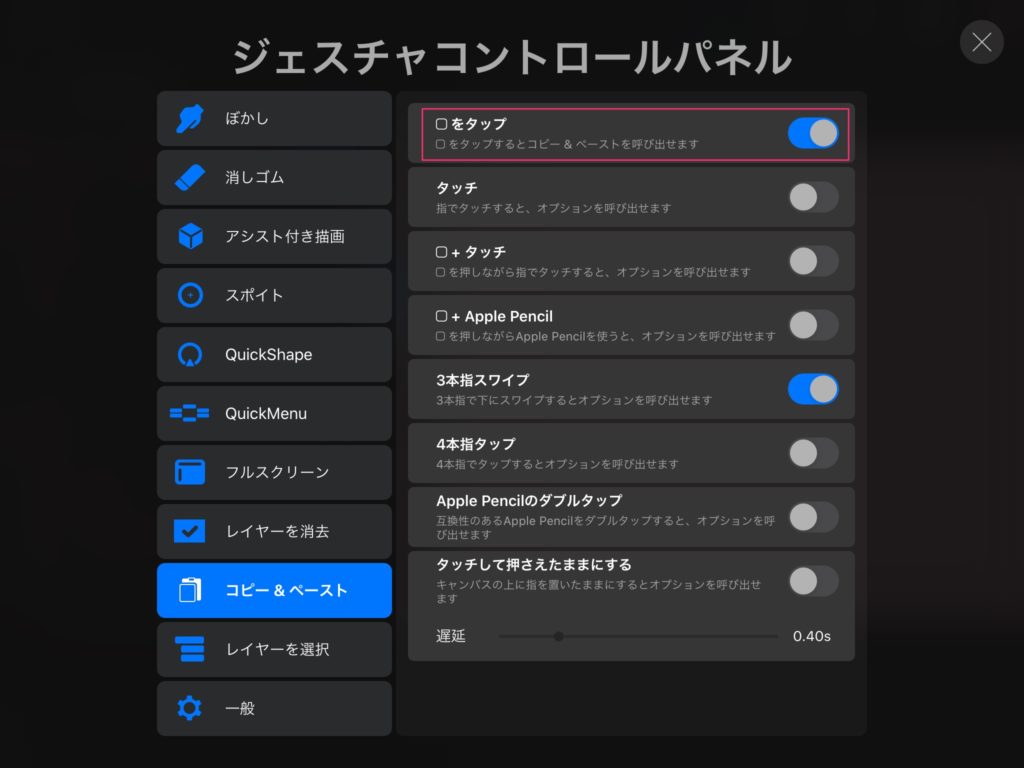
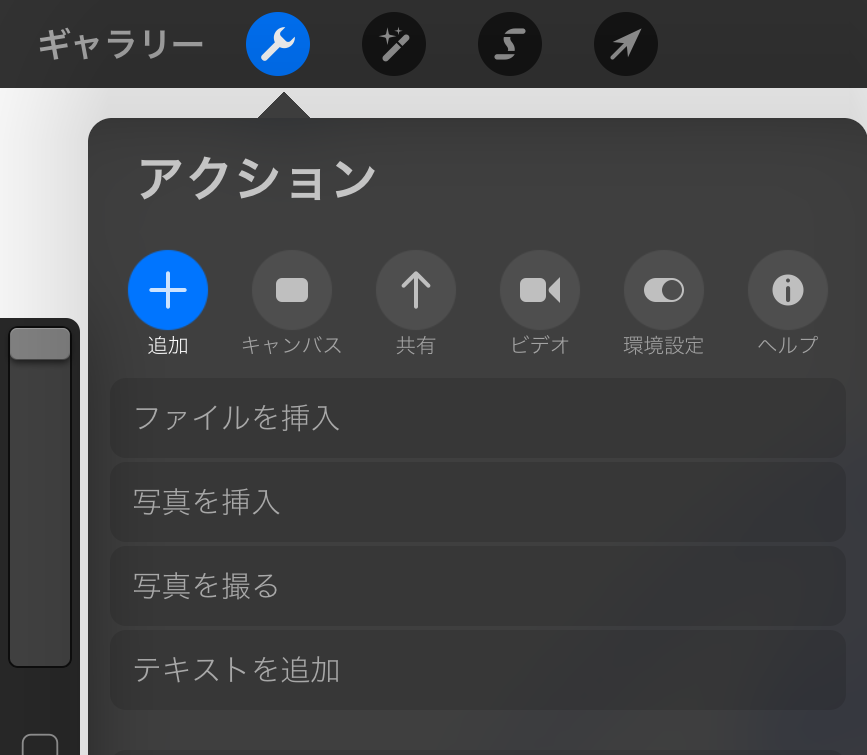
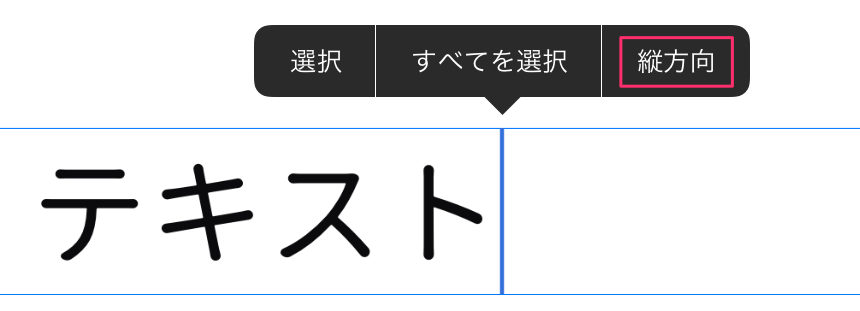
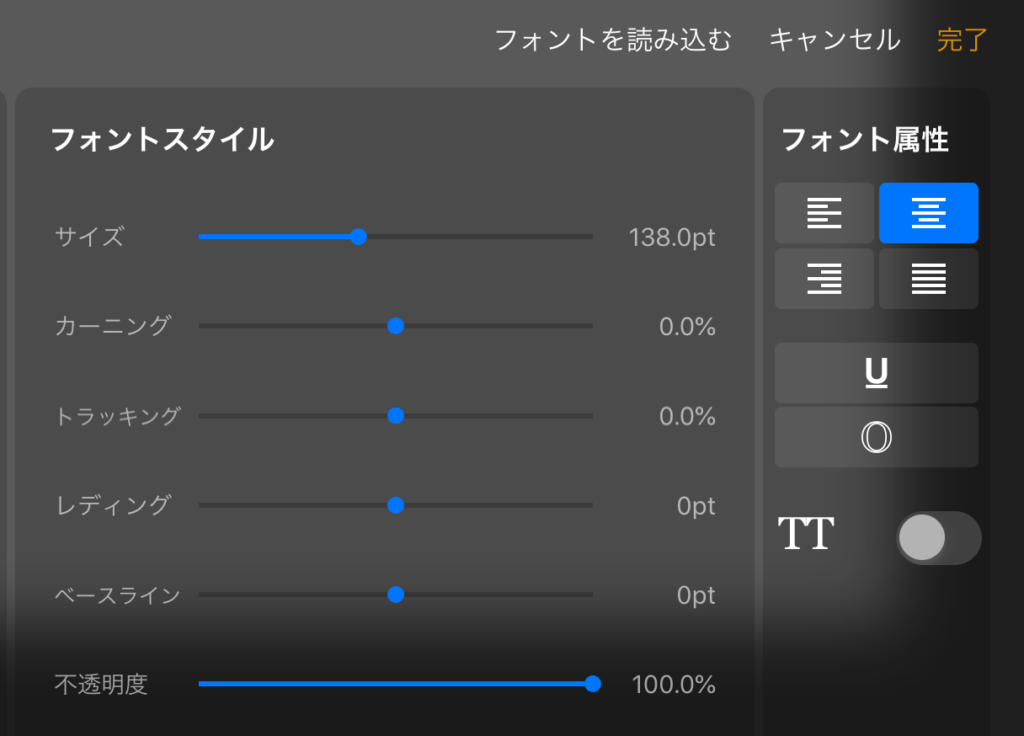
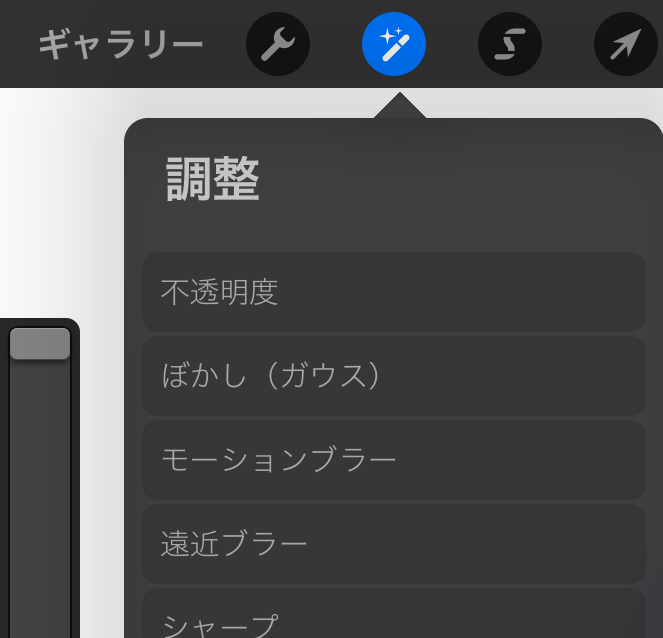
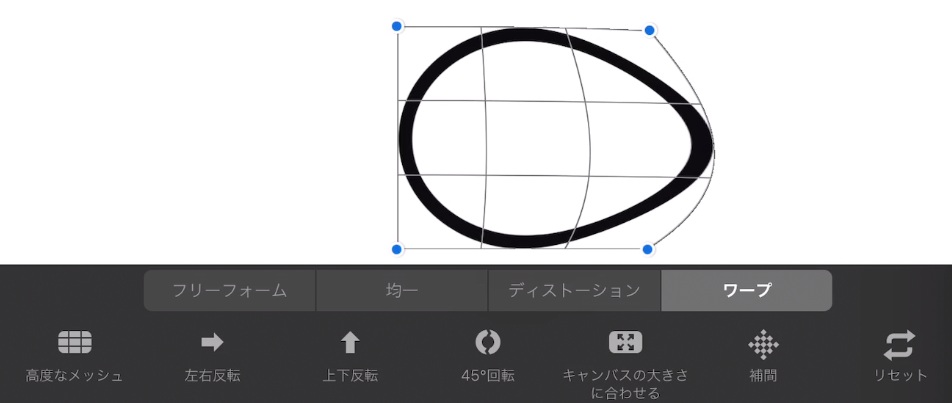
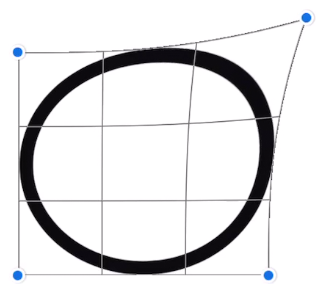
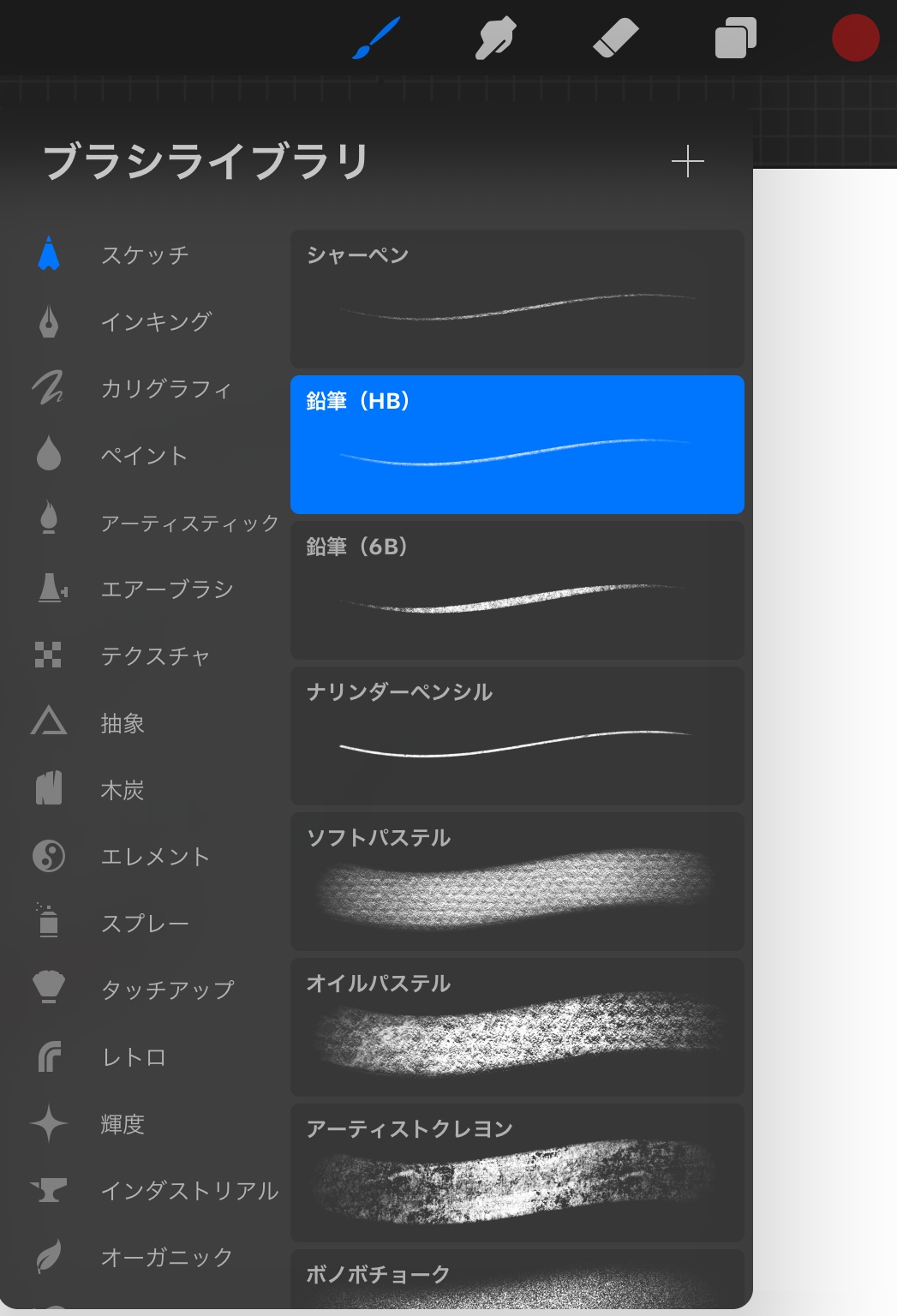
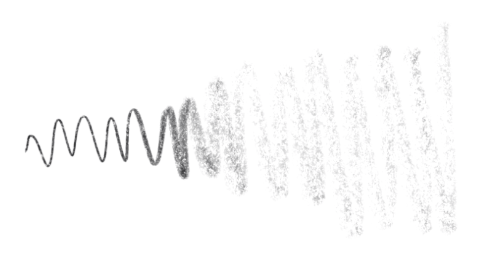
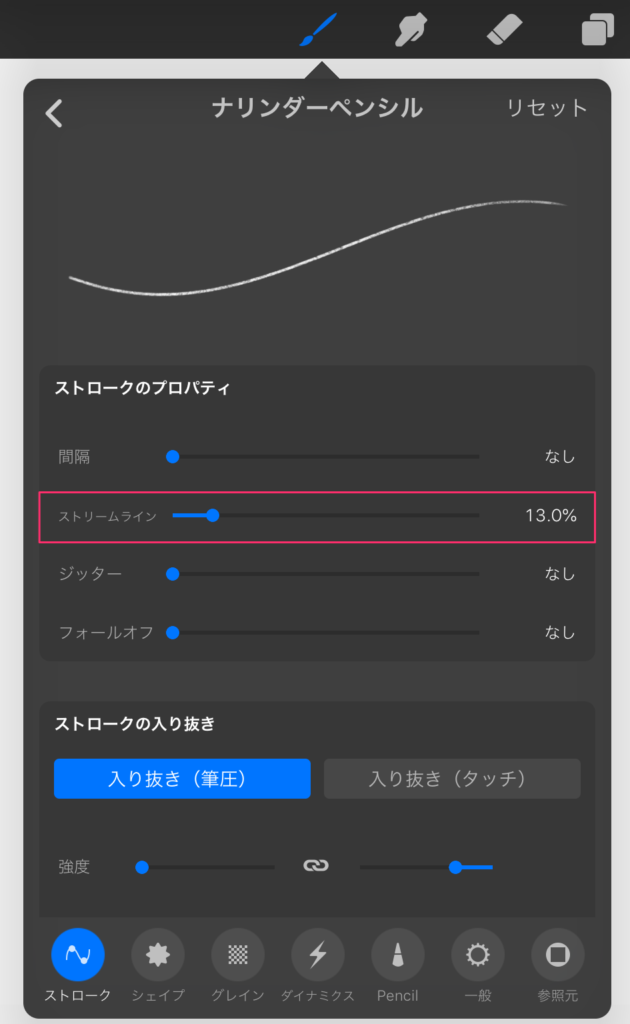
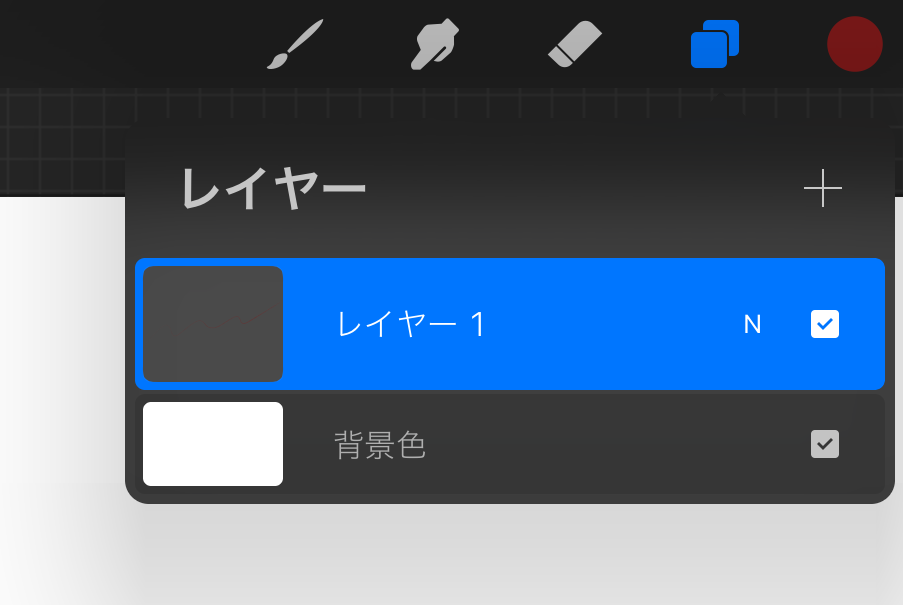
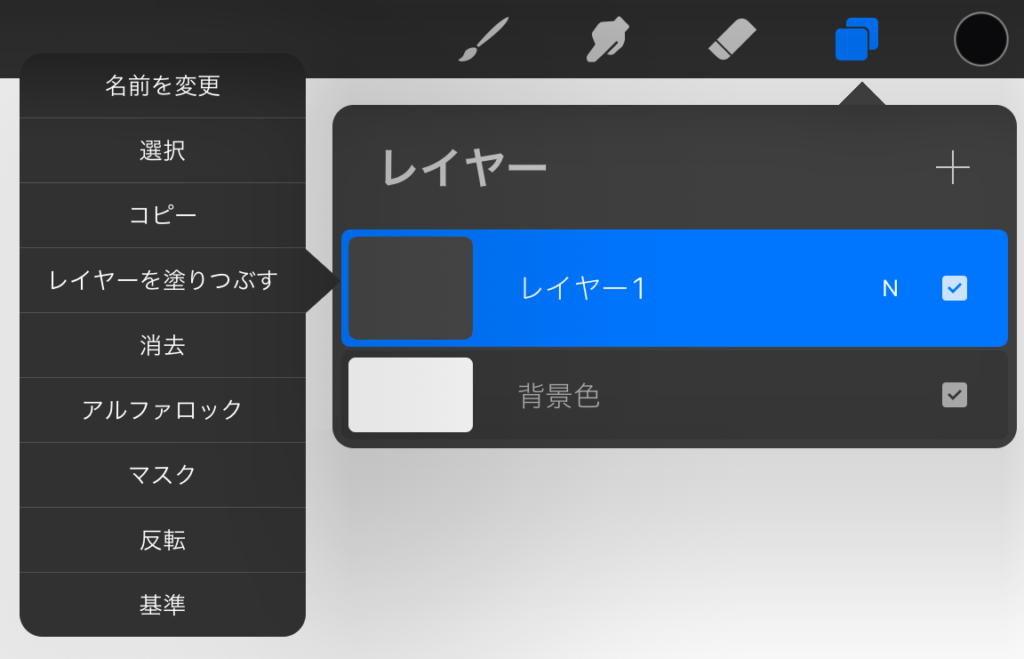
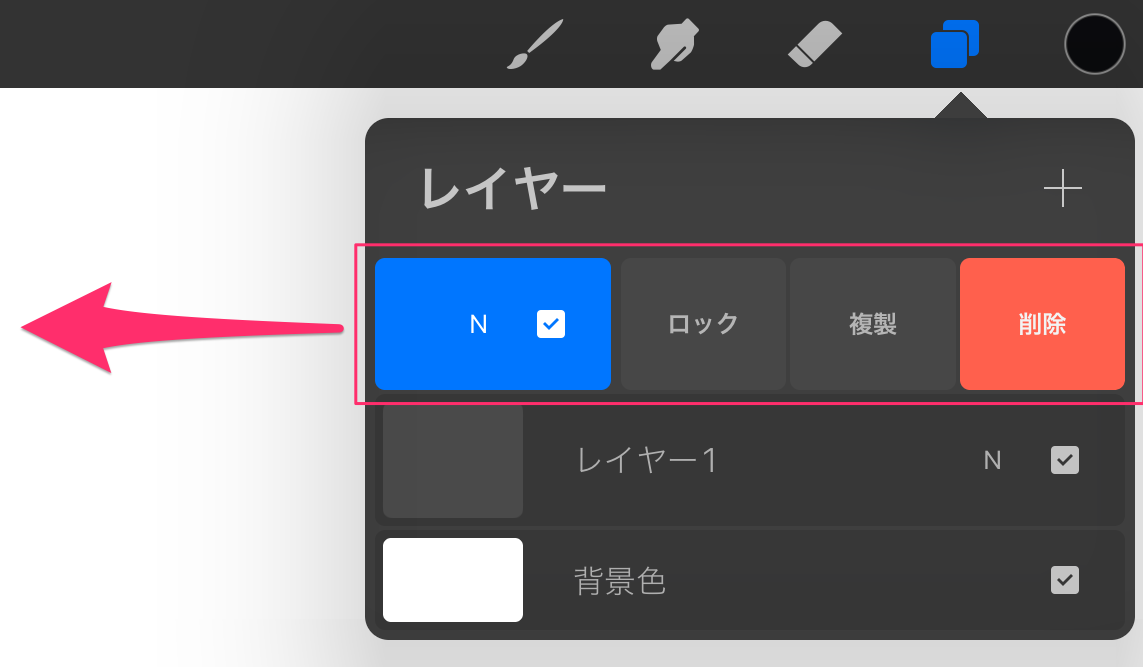
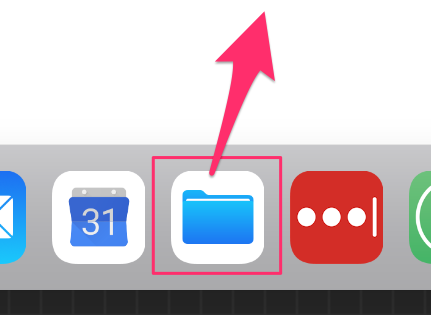
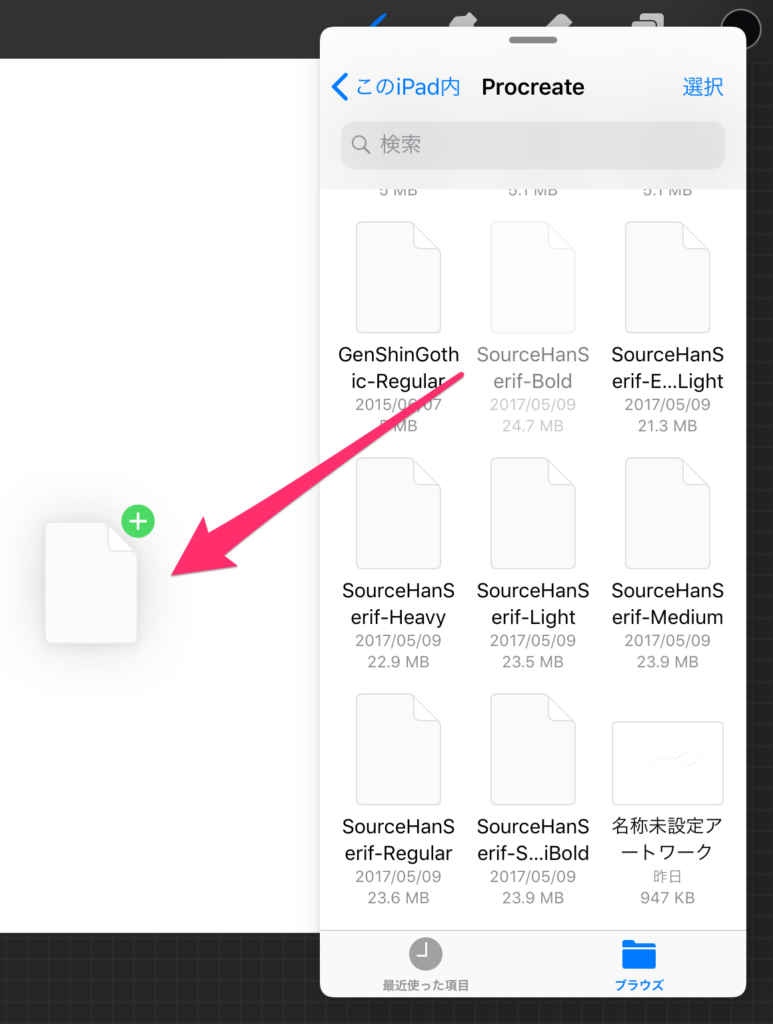
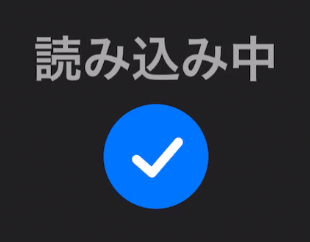
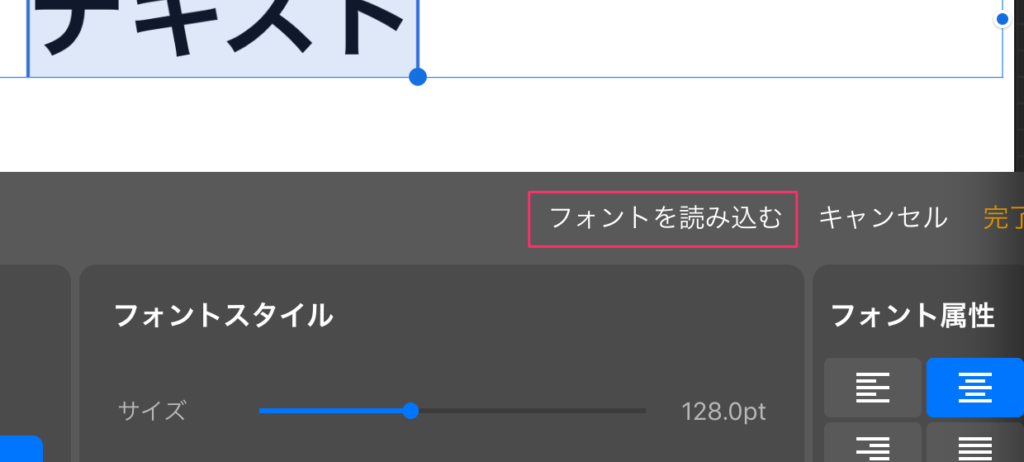
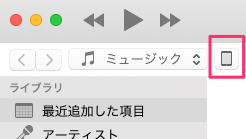
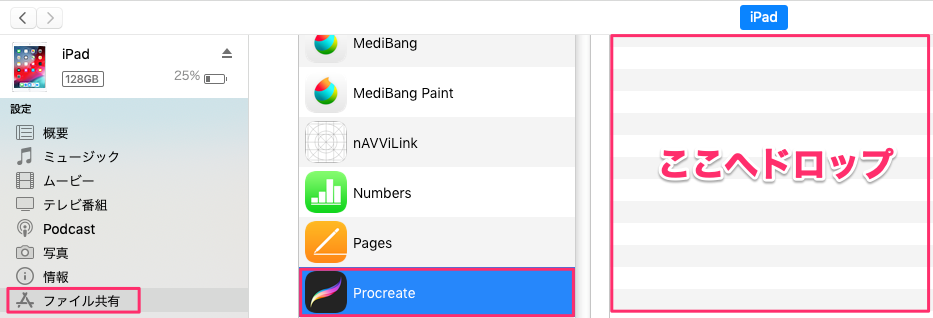
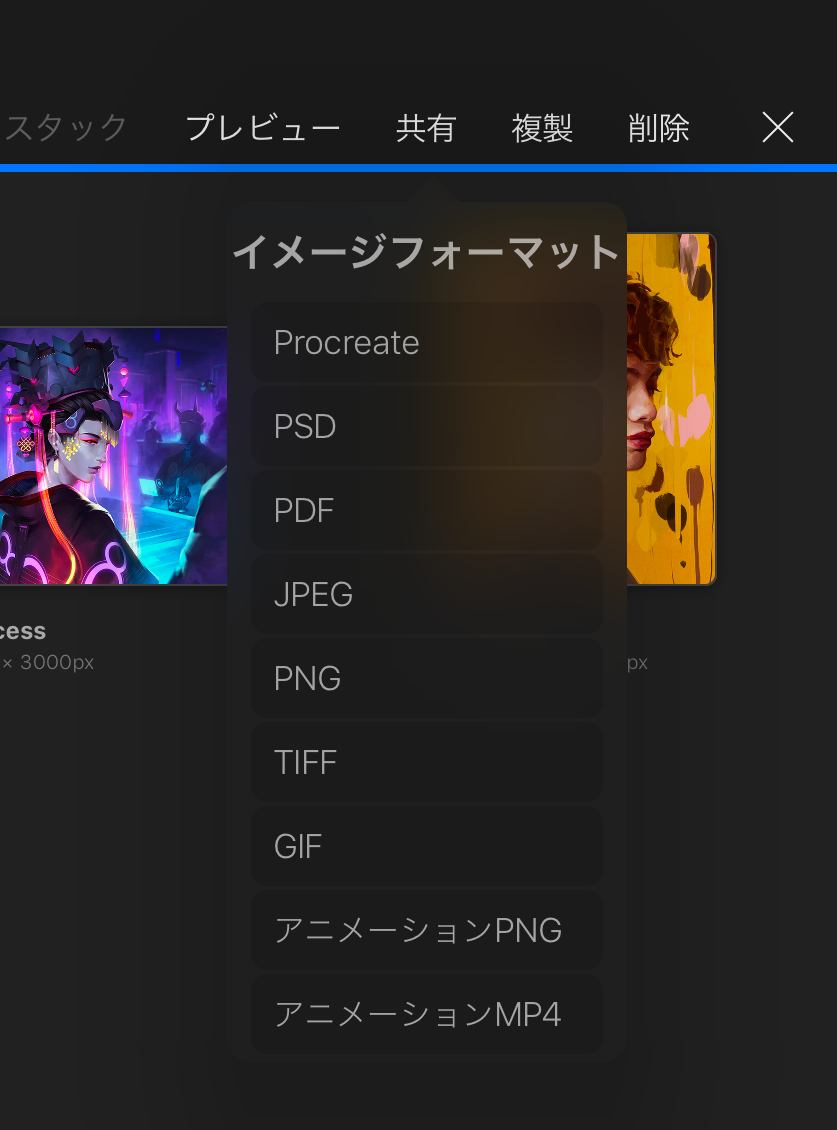



コメント
pcでダウンロード出来ますか?無料ダウンロード出来ますか?
返信遅くてすみません。コメントありがとうございます。
無料版やPC版は今のところ見つかりませんでした。
iPhone版のProcreate Pocketも同様のようです。
公式サイトのリンクです↓
>Procreate® – スケッチ、ペイント、そして創造