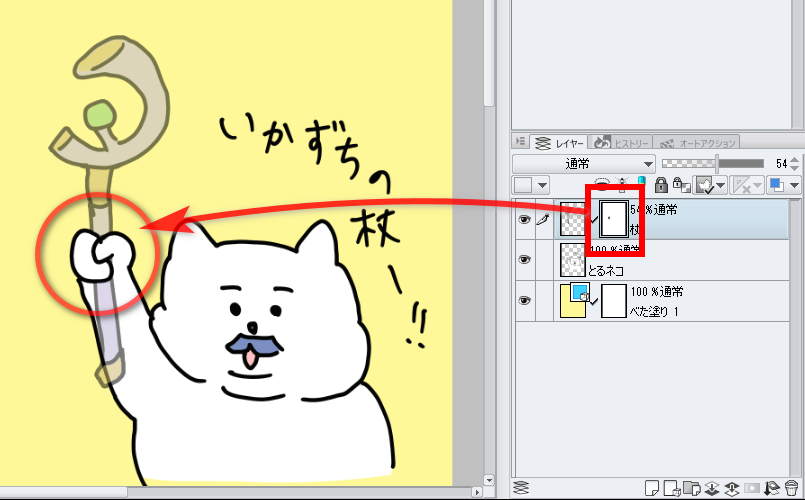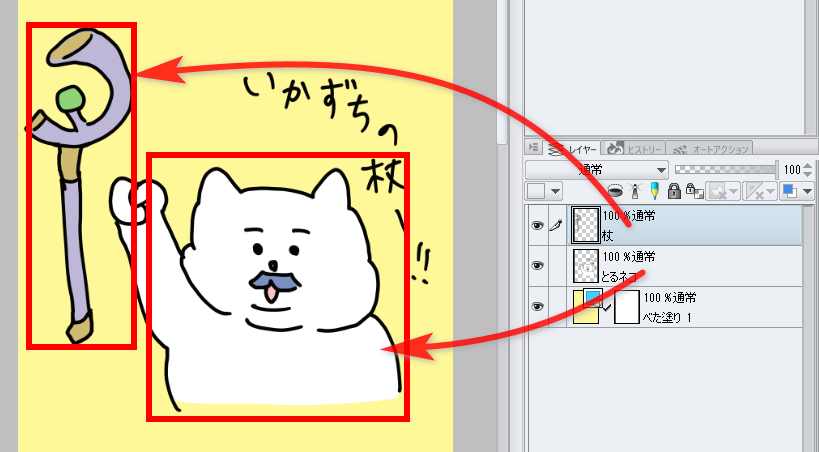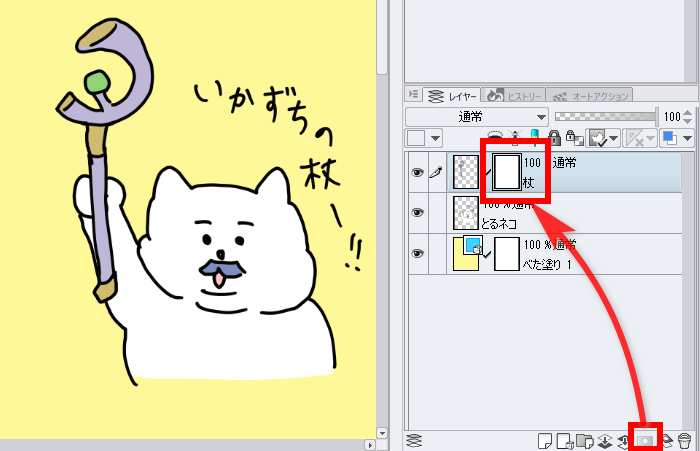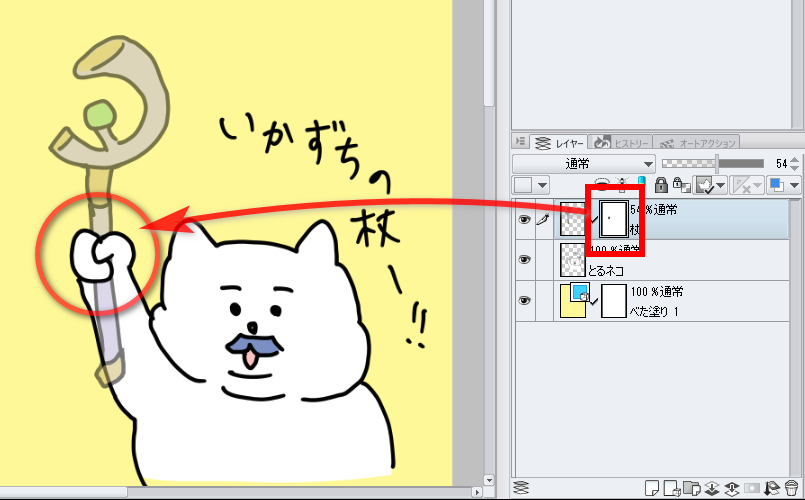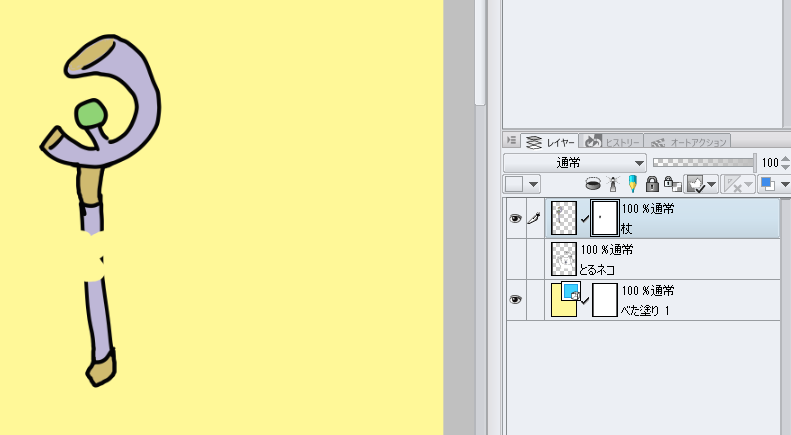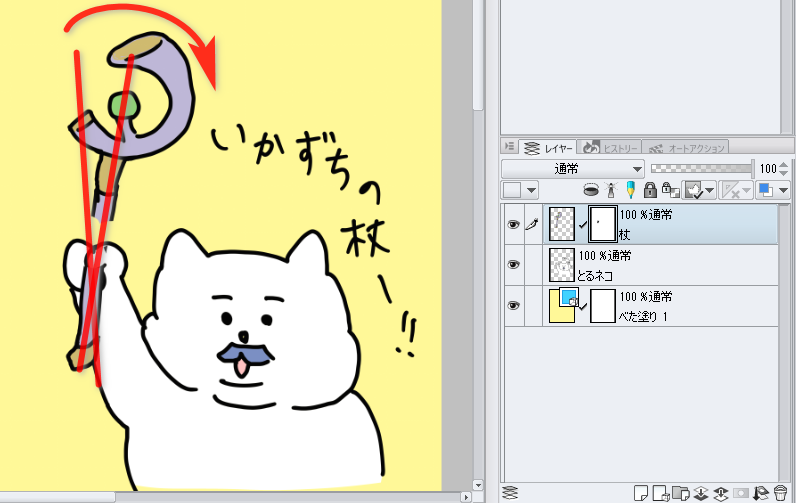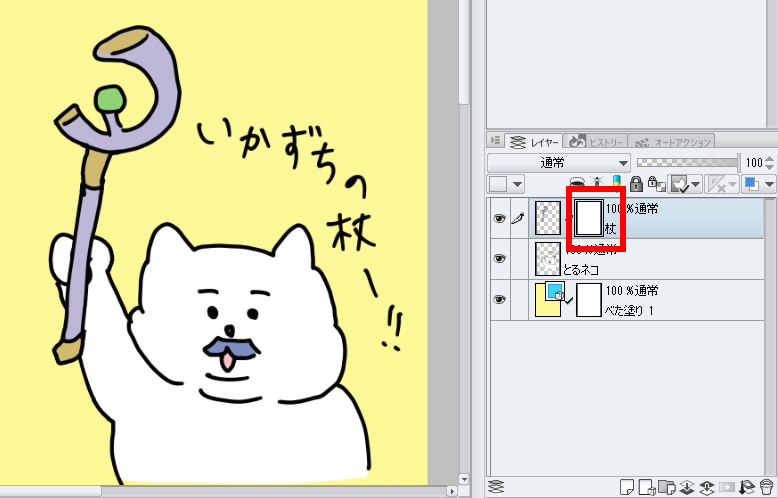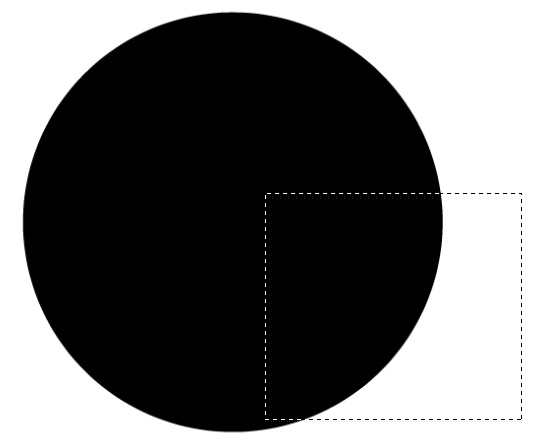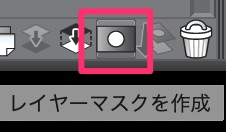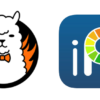クリップスタジオペイントの「レイヤーマスク」の使い方をご紹介します。必須の機能なので是非覚えておきましょう。
例として、下記の赤丸の部分に「レイヤーマスク」を使用しました。
上記の画像をサンプルとして、「レイヤーマスク」の使い方をご案内します。
レイヤーマスク
使用方法
まず、杖とネコの画像を、レイヤーを分けて用意しました。
それでは「レイヤーマスク」を利用して、杖を持っているように加工していきます。
- 杖レイヤーを選択>右下の「レイヤーマスクアイコン」をクリック>
レイヤーマスクのサムネイルが表示されました。↑ - レイヤーマスクのサムネイルをクリック(レイヤーマスクを選択)>「透明色のペン」or「消しゴム」で、杖の手が重なる部分にマスクをかける>
※必ず、レイヤーマスクを選択した状態で行ってください。
※上記は、作業しやすいように、一時的に杖の不透明度を下げています。 - 下記のようにマスクがかかりました。
※一時的にネコのレイヤーは非表示にしています。↑ - 完成しました。
なぜ、レイヤーマスクを使用するかというと、修正に強いからです。簡単に元に戻すこともできます。
後から、杖の傾きや持つ位置などを変更する必要ができた場合でも、レイヤーマスクならすぐに対応することができます。
消しゴムで消してしまっていると、修正の度にいちいち描き足す必要がでてしまいます。
修正する場合
例えば、杖をもう少し傾けて、もう少し下の方を持たせたくなった場合でも、すぐに対応できます。
- 杖のレイヤーを選択>「Ctrl+T」で杖を傾ける>
- レイヤーマスクを選択>何色でもいいので、ペンでマスク部分をなぞり、マスクを消す(透明以外の色)>
※白でも黒でも何色でもいいので、マスク部分をペンで塗り、再度表示させます。 - レイヤーマスクを選択した状態で、「透明色のペン」or「消しゴム」で、杖の手が重なる部分にマスクをかける>
- 完成しました。
少し面倒でも、後々のことを考えてレイヤーマスクを利用しましょう。
※上記の雷の部分は、「雷ラインリボン_PG0050」というブラシを使用しました。ぼかしをかけて、加算(発光)にして重ねています。有料ですが、下記からダウンロード可能です。
「無料の雷ブラシ」も沢山あるので、必要であれば探してみてください。
レイヤーマスクを無効にする
マスクを「無効」にする場合
- レイヤーマスクを使用しているレイヤーを選択
- 「マスクを有効化」のチェックを外す
マスクを「削除」する場合
- レイヤーマスクを使用しているレイヤーを選択
- 右クリックメニュー>マスクを削除
基本的には、マスクを無効の方がオススメです。
「選択範囲」をマスクする
「選択範囲をマスク」する場合は、レイヤーマスクボタンを押す際に、Altを同時に押すと、「内側をマスク」できます。
- 普通にボタンを押すと、このように↓マスクできます。
- 「Alt+クリック」で、内側をマスクできます。↓
レイヤーマスク、アイコンクリックで選択範囲外をマスク、Alt+クリックで選択範囲内をマスクの使い分け超便利なので知ってほしいです^^ #clipstudio pic.twitter.com/dBAoi73d9M
— 聖月 (@miduki_85) October 7, 2019
参考
下記の動画でむちゃくちゃ分かりやすく、「レイヤーマスク」について解説されています。是非どうぞ。チャンネル登録オススメです。
感想
仕事関係のデータなどは特に、レイヤーマスクを使用しておくべきです。何度でも修正依頼がくる場合がありますので。
はじめからレイヤーマスクを使用しなくても、修正の際に、レイヤーマスクで修正するという使い方でいいのかもしれません。